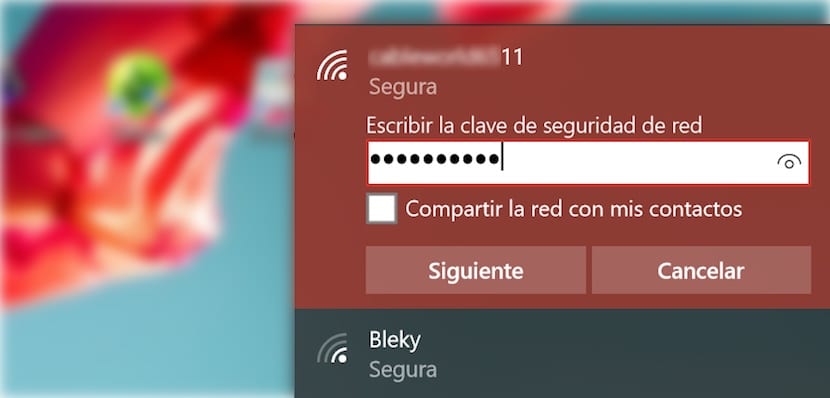
El problema al que siempre se ha enfrentado Windows y seguirá haciéndolo en un futuro, a diferencia de macOS, es que los chicos de Microsoft deben crear un sistema operativo que sea compatible con todos los modelos de tarjetas gráficas, de red, inalámbricas, conexiones bluetooth, tarjetas de sonido, escáner de huellas, cámaras integradas… y es probable que de vez en cuando alguno de los drivers se actualice o comience a fallar y no podamos averiguar cual es el problema que está afectándolo. En estos casos si después de reinstalar el controlar una y otra vez, tanto el que nos facilita Windows como el del propio fabricante, lo mejor que podemos hacer es restablecer la configuración.
La conexión a internet suele ser, junto con al gráfica, una de las que más problemas suele mostrar. En el caso de la conexión a internet, el método más sencillo para tratar de solucionar el problema sin entrar a buscar cual puede ser la causa que no nos permite conectarnos a nuestra red o a internet directamente, es restablecer la conexión.
Al restablecer la configuración de red, todas las contraseñas, configuración y demás que tengamos almacenados se eliminarán por completo y Windows comenzará nuevamente a instalarla como si fuera nueva. De esta forma, cualquier configuración alternativa que hubiéramos utilizado se eliminará por completo, ya que Windows utilizará los protocolos de conexión automáticos para tratar de solucionar el problema.
Reiniciar el adaptador de red de nuestro PC con Windows 10
- En primer lugar nos dirigiremos hasta las opciones de configuración, que las encontramos en el menú de inicio a través de la rueda dentada.
- De las diferentes opciones que nos aparecen, seleccionamos Red e Internet.
- A continuación nos dirigimos hasta Restablecimiento de red.
- En la pantalla que aparecerá a continuación pulsamos sobre Restablecer ahora.
En se momento veremos como el icono de la red, parpadea y cambia de dibujo. Cuando vuelva a aparecer el símbolo wifi con un asterisco, pulsamos sobre él y seleccionamos la red wifi a la que nos queremos conectar, introducimos la clave y listo.