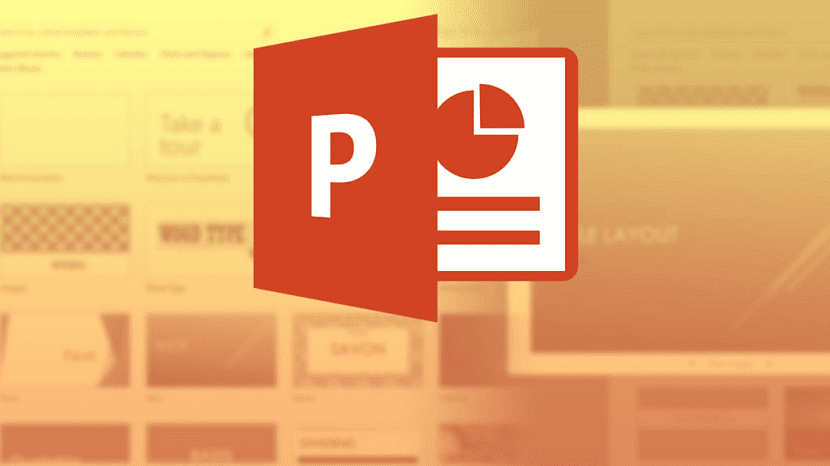
Cuando se está creando una presentación de Microsoft PowerPoint, al igual que sucede con Word y con Excel, uno de los mayores peligros que existe es que, debido a un fallo de software o por ejemplo un corte en el suministro eléctrico, no se pueda continuar editando dicha presentación y los cambios no queden guardados.
Esto es un problema bastante grave, especialmente en aquellos casos en los que se lleva demasiado tiempo sin guardar los cambios en cuestión. Y, por este mismo motivo, hace ya algún tiempo desde el equipo de Microsoft decidieron integrar la función de autoguardado, gracias a la cual es posible mantener actualizados en la nube los cambios que vayas haciendo sobre tus presentaciones de PowerPoint prácticamente en el mismo instante en el que se realizan.
Cómo activar el autoguardado en Microsoft PowerPoint para evitar perder los cambios
Tal y como comentábamos, esta función lo que hace es cargar una copia de tu presentación de PowerPoint en OneDrive, el servicio de almacenamiento en línea de Microsoft. Y, de esta forma, siempre y cuando cuentes con conexión a Internet en tu equipo, los cambios quedarán sincronizados automáticamente, existiendo la posibilidad incluso de acceder desde otros dispositivos a las versiones actualizadas de los mismos.
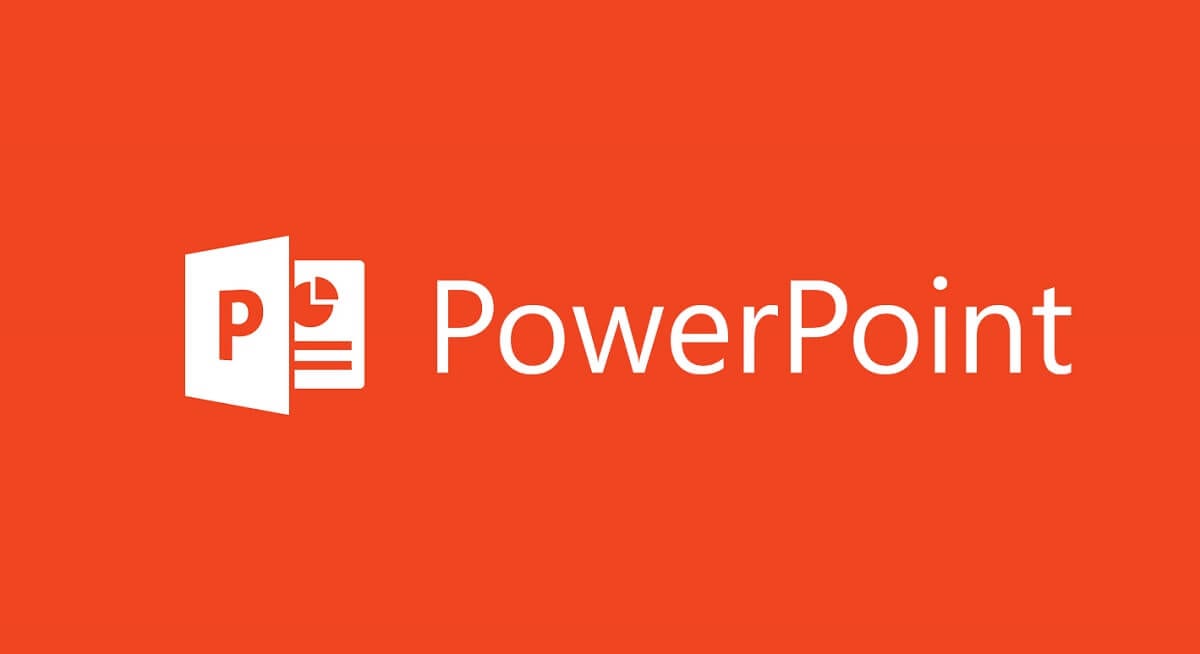
De esta forma, para poder activar el autoguardado vas a necesitar tener vinculada una cuenta de Microsoft (personal, empresarial o educativa) a Office, además de contar con una versión actualizada de Microsoft Office 365 teniendo en cuenta que se trata de una versión no demasiado antigua. Si cumples dichos requisitos, entrando a cualquier presentación de PowerPoint deberías ver, en la esquina superior izquierda, un botón deslizable para activar el autoguardado.

Al pulsar sobre dicho botón, debería aparecerte un cuadro bastante sencillo, en el que deberás seleccionar en qué cuenta de Microsoft quieres subir la presentación si tienes varias y, después, tan solo quedará elegir el nombre del archivo y la carpeta en la que prefieres guardarlo. En cuanto selecciones ambas, únicamente tendrás que esperar unos segundos para que se realice la carga inicial del documento y, a continuación, a medida que vayas haciendo cambios sobre tu PowerPoint, verás cómo en la parte superior te aparece que se están guardando en OneDrive.