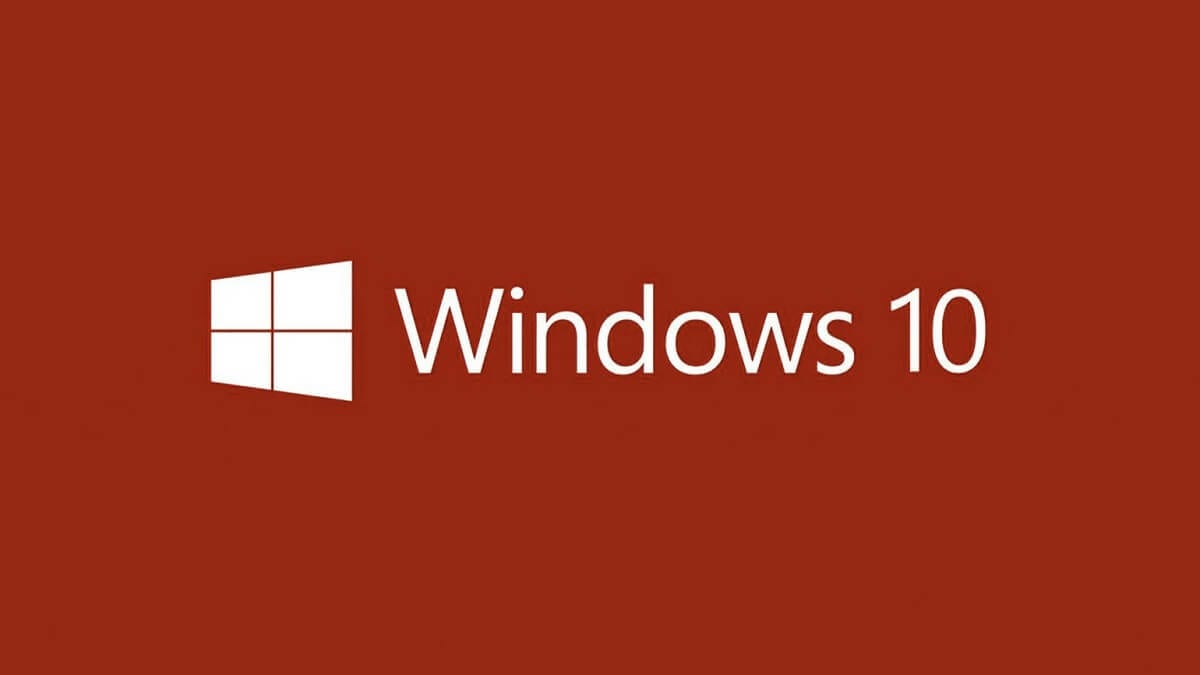
Una de las ventajas que tiene Windows 10 frente al resto de sistemas operativos es que ya no funciona por ediciones. Se espera que Windows 10 siga muchos años y, en vez de lanzar una nueva versión con otro nombre como había sucedido hasta su llegada, se van lanzando pequeñas actualizaciones sobre Windows para poder lograr obtener las mejoras necesarias.
Sin embargo, aunque en muchas ocasiones se intentan obtener las novedades a través de Windows Update, el servicio de actualizaciones propio de Microsoft, lo cierto es que en realidad no funciona tan bien como debería. Esto puede desencadenar en equipos que, si bien cuentan con las últimas actualizaciones, aún ejecutan una versión o compilación antigua de Windows 10. Por esto mismo, te vamos a mostrar cómo puedes actualizar a la última versión de Windows cualquier equipo.
Cómo forzar las actualizaciones de versión de Windows 10 en cualquier equipo
Tal y como comentábamos, en principio la mayoría de las veces se obtienen directamente las nuevas versiones, pero no siempre sucede. Si este es tu caso, lo más recomendable para obtener la versión más actual de Windows 10 es forzar dicha actualización, de tal forma que, en el caso de haber una nueva versión disponible, tu equipo pueda descargar manualmente dicha versión e instalarla.
Para poder hacer esto, deberás en primer lugar acceder mediante cualquier navegador a la página de descargas de Windows 10 oficial de Microsoft, pues es necesario descargar el asistente de actualización para poder proceder a la instalación de la última versión de Windows 10 garantizando la seguridad de los datos de tu ordenador. Una vez dentro, se mostrará en un pequeño recuadro en color gris la información sobre la última versión de Windows 10 disponible en la actualidad, y deberás hacer clic sobre el botón azul con el texto “Actualizar ahora”, con lo que debería comenzar la descarga de la herramienta necesaria.
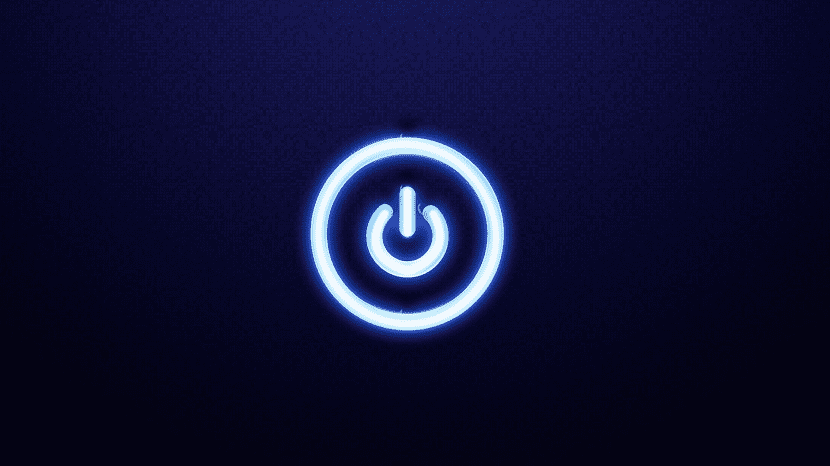
Una vez descargada la herramienta en cuestión en formato .exe, deberás ejecutarla en tu equipo. Simplemente abre dicho archivo y, cuando te lo solicite, concede los permisos necesarios. Después, es posible que durante unos segundos se quede cargando con el logo de Windows, pero no deberás preocuparte al respecto. En unos instantes, debería aparecer la ventana en cuestión del asistente de actualizaciones de Windows 10.
Para comenzar, la herramienta analizará la versión de Windows 10 instalada y se conectará a Internet para comprobar la última versión disponible. En dicho proceso, también se comprobará la compatibilidad a nivel de hardware (especificaciones técnicas, espacio libre en el disco de almacenamiento, etc.) para garantizar que el equipo no tenga problemas al actualizar. Una vez hecho esto, te mostrará detalles sobre la última versión disponible, incluyendo su número de compilación. Solo deberás pulsar sobre el botón de “Actualizar ahora” para poder comenzar con el proceso de descarga e instalación de la misma.
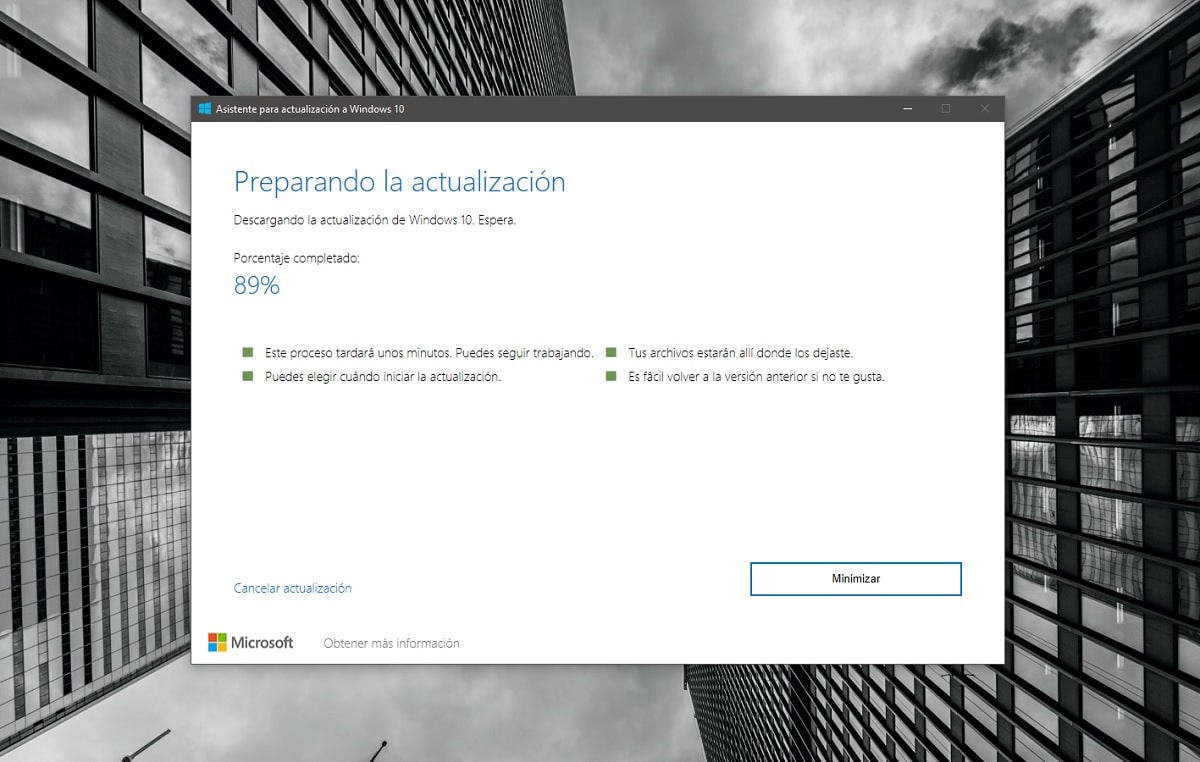
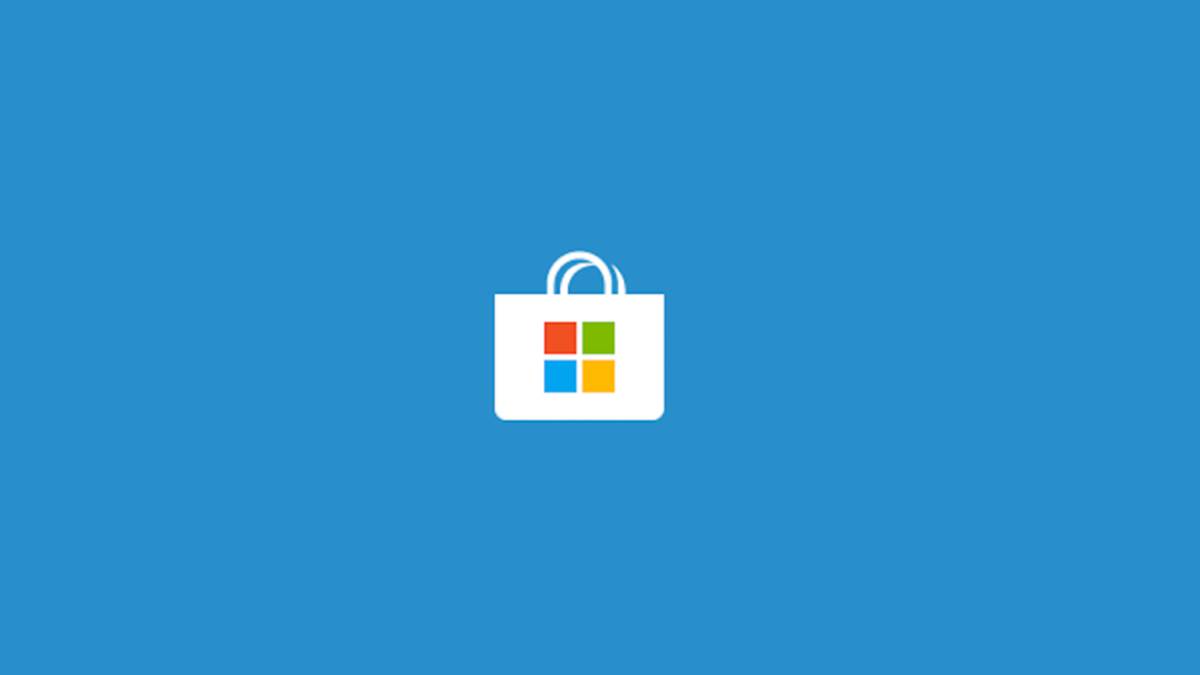
Al pulsar sobre dicho botón, comenzará el proceso de preparación de la actualización a la última versión de Windows 10. Para empezar, tu equipo se conectará a los servidores de Microsoft y realizará la descarga de todos los archivos necesarios para realizar la misma. Deberás tener en cuenta que son varios GBs de archivos, por lo que es importante que tengas en cuenta los límites de tu conexión a Internet.
Una vez finalizada la descarga, comenzará una comprobación de los archivos para evitar cualquier tipo de error. Y, una vez completado el proceso, deberás reiniciar el ordenador a través de la herramienta. Es importante que tengas en cuenta que el reinicio será bastante más largo de lo habitual, pues deberá realizarse la instalación de la nueva versión del sistema operativo. En todo momento podrás ver el proceso, y, cuando acabe, podrás volver a utilizar tu equipo con normalidad.
