
El pasado día 12 de noviembre desde Microsoft lanzaron Windows 10 November 2019 Update (también conocido como Windows 10 19H2), una versión que incluye algunas mejoras con respecto a la versión anterior, y que sobre todo se encarga de mejorar bastante la estabilidad y solucionar los problemas que trajo consigo la versión de mayo.
Dicha versión ya está disponible para su instalación de cara a aquellos equipos que estén ejecutando en la actualidad cualquier otra compilación anterior de Windows 10, y es bastante recomendable actualizar teniendo en cuenta la cantidad de novedades que incorpora, sobre todo si tenías problemas con la versión 19H1.
Cómo actualizar a Windows 10 November 2019 Update
En esta ocasión, para instalar la actualización en cuestión hay dos formas diferentes, descartando la opción de reinstalar por completo el sistema operativo, para lo que tendrías que descargar una copia de esta versión e instalarla en tu equipo. Una de las posibilidades para actualizar es aprovechar Windows Update, mientras que si lo prefieres vas a poder hacerlo usando el asistente que proporciona Microsoft.
Instala la actualización desde Windows Update
Si quieres tratar de instalar dicha actualización de la forma más rápida, podrás hacerlo directamente utilizando el propio gestor de actualizaciones del sistema. Para ello, en primer lugar accede a la configuración de Windows 10 y, una vez dentro, en el menú principal, selecciona la opción “Actualización y seguridad”.
Accederás de forma directa a la configuración de Windows Update, donde debería aparecerte en la parte inferior una alerta indicando que hay algunas actualizaciones opcionales disponibles. En este caso, la nueva versión debería aparecerte bajo el nombre de “Actualización de características a Windows 10, versión 1909”. Tan solo tendrás que seleccionar el botón que aparece debajo para que se encargue de descargar e instalar la nueva versión como una actualización normal del sistema.

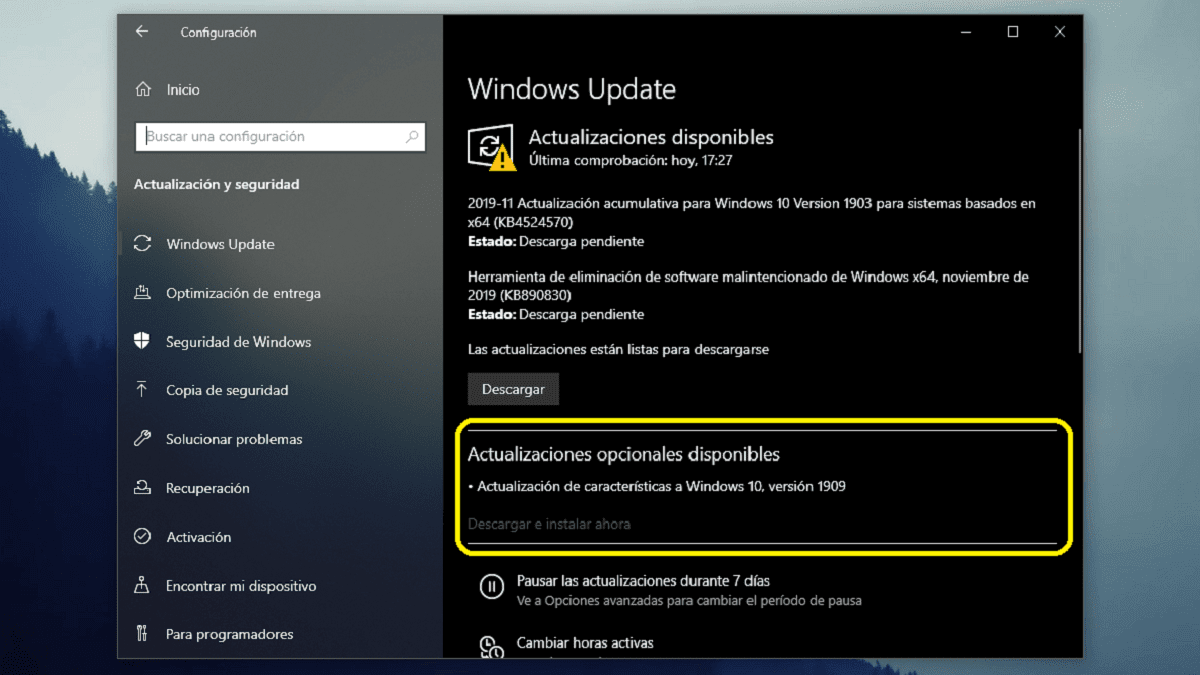
Actualiza tu equipo utilizando la herramienta de Microsoft
La opción anterior resulta bastante sencilla. Sin embargo, hay ocasiones en las que en la práctica genera problemas, teniendo en cuenta que no siempre encuentra la actualización que debe en cuestión, que hay veces en las que la descarga se bloquea y un largo etcétera de circunstancias que poco a poco se van solventando, pero que por el momento siguen ahí y en ocasiones molestan a algunos usuarios.
De igual forma, no deberás preocuparte por ello dado que Microsoft cuenta con una herramienta para que puedas actualizar tu equipo directamente a la última versión de Windows 10 disponible de una forma muy sencilla. Para ello, en primer lugar lo que deberás hacer es descargar dicha herramienta en cuestión, disponible desde este enlace. Recuerda que se trata de una herramienta oficial de Microsoft y que el enlace te llevará de forma directa a la descarga desde sus servidores, por lo que no debería generar ningún conflicto de seguridad.
El uso del asistente como tal es bastante simple. En primer lugar, nada más abrirlo, deberás aceptar los permisos de seguridad y, a continuación, se conectará a Internet para determinar cuál es la versión de Windows 10 más reciente disponible en la actualidad. Lo primero que hará será proporcionarte detalles sobre el número de compilación y, si hay otra más nueva disponible, debería aparecerte en la parte inferior derecha el botón de “Actualizar ahora”.

Después, se encargará de comprobar que tu equipo está listo para empezar con la actualización de Windows 10, comprobando para ello si es compatible con la nueva versión o no y, a continuación, comenzará con la descarga de Windows 10 November 2019 Update. El proceso está bastante automatizado, por lo que el asistente irá paso a paso instalándola hasta que sea necesario reiniciar el equipo para continuar.
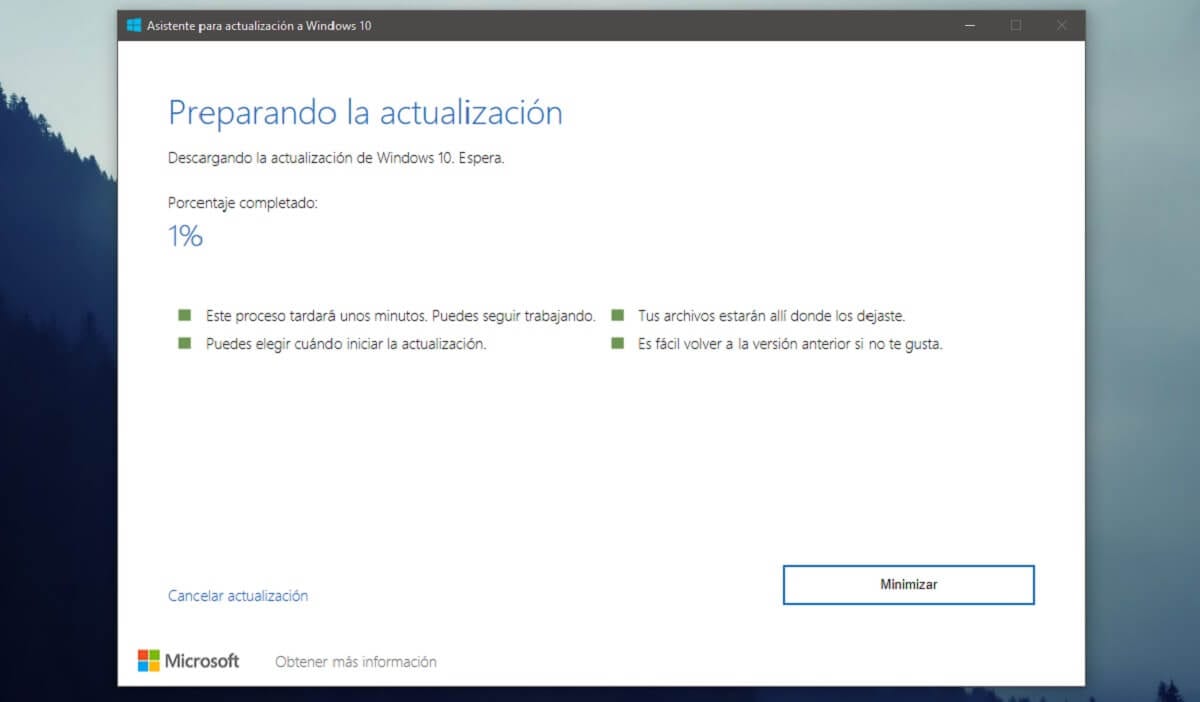
De igual forma, ten en cuenta que en ambos casos la instalación puede tardar bastante. Por una parte, los archivos que descarga ocupan bastante espacio de almacenamiento, por lo que tu conexión a Internet puede condicionar bastante tu descarga. Y, por otra parte, en el momento de reiniciarse, debes tener en cuenta que el equipo tardará bastante más que para instalar por ejemplo una actualización de seguridad, aunque el tiempo también varía bastante en función del hardware de tu ordenador.