
El administrador de tareas (task manager) es un pequeño programa cuya misión es proporcionar información sobre los procesos y programas que se están ejecutando en un ordenador. En este post vamos a analizar exactamente qué es, cuál es su importancia dentro del sistema operativo Windows y cómo funciona.
En concreto, el Administrador de tareas de Windows nos va a servir para conseguir información acerca de los procesos y aplicaciones que ejecuta nuestro equipo en un momento determinado. También sobre la actividad de red, los usuarios conectados y otros servicios del sistema. También es muy útil para cerrar manualmente y de forma segura las aplicaciones que están causando algún tipo de conflicto.
Lo cierto es que aprender a usar esta aplicación integrada en los sistemas operativos de Windows puede ser muy útil para cualquier usuario. La información que nos proporciona el administrador de tareas nos revela hasta qué punto nuestro ordenador está funcionando bien y cuál es su verdadero nivel de rendimiento. Por ejemplo, nos ofrece gráficos y datos sobre la CPU y del uso de la memoria. Sabremos cuál es el consumo real de energía de nuestro ordenador.

Pero el administrador de tareas no es solo una herramienta de análisis, sino también de intervención. Gracias a él vamos a poder ejecutar una serie de acciones sobre los programas en ejecución, si eso es necesario. Veamos a continuación cómo acceder al administrador de tareas y cómo utilizarlo correctamente:
Cómo acceder al Administrador de Tareas

Existen dos maneras de abrir la ventana del Administrador de Tareas y acceder a toda la información que este programa nos brinda:
- Pulsar con el botón derecho del ratón sobre la barra de tareas de Windows y a continuación hacer clic con el botón izquierdo sobre Administrador de tareas.
- Utilizar la siguiente combinación de teclas: Ctrl + Alt + Supr. Después, en las opciones que aparecen en pantalla, seleccionar la de Administrador de Tareas.
Al acceder a él, se mostrará una pantalla similar a la que mostramos más arriba. Como se puede ver, hay una serie de pestañas que nos ofrecen diferentes tipos de información.
Información que nos proporciona el Administrador de Tareas
Podemos observar que el administrador de tareas tiene diferentes pestañas que nos proporcionan distinta información. Vamos a ver que encontramos en cada una de ellas:
Procesos

Muestra los datos de las aplicaciones o programas que se encuentran en ejecución en el momento en el que estamos consultando el administrador: su estado actual, así como los porcentajes de utilización de la CPU, la memoria, el disco y la red.
Al pulsar sobre cualquier proceso con el botón derecho del ratón, sobre cualquiera de los procesos, podremos realizar diferentes acciones: ver sus detalles, propiedades, etc. Una de ellas es la de finalizar tarea, que se puede usar para cerrar la aplicación seleccionada. Ver cómo terminar con los procesos con el Administrador de tareas.
Rendimiento

En esta pestaña se pueden consultar algunos datos de interés acerca del estado de nuestro ordenador: uso de CPU, Memoria, Discos, WiFi, etc. En esta pantalla podremos comprobar cuál es la velocidad real a la que funciona nuestro procesador, además de saber el número total de procesos en marcha y otras informaciones.
Historial de aplicaciones
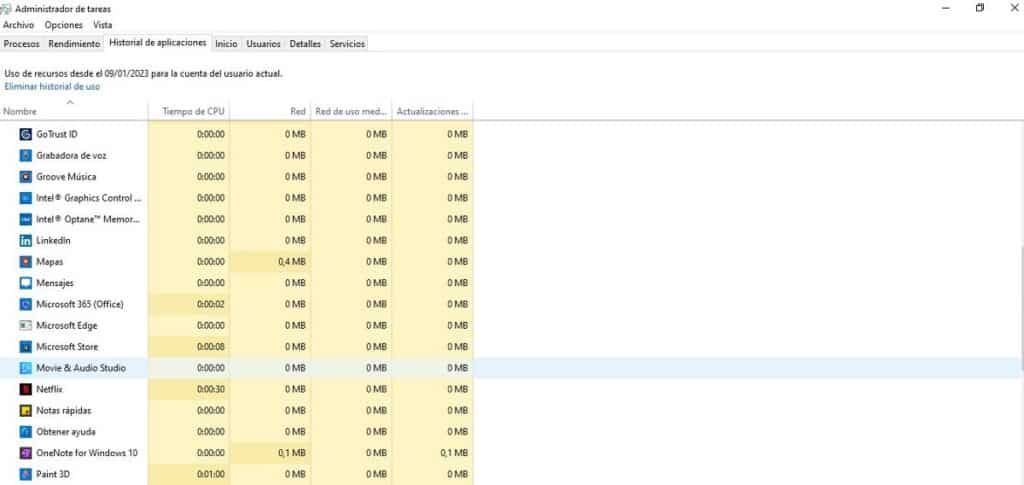
La tercera pestaña del administrador de tareas es la del historial de aplicaciones. Como su propio nombre indica, allí vamos a poder encontrar toda la información sobre el uso de las aplicaciones en un determinado intervalo de tiempo o a partir de una fecha concreta.
Inicio

La pestaña Inicio es en la que vamos a hallar toda la información referente a los procesos o aplicaciones que se ejecutan al iniciar nuestro sistema de forma automática. Allí veremos los que se encuentran habilitados y los que no (existe la posibilidad de configurarlos pulsando con el botón derecho del ratón), además de su influencia en el rendimiento de nuestro ordenador.
En el extremo superior derecho de la pantalla aparece el dato sobre el último tiempo que se ha necesitado para leer y verificar la BIOS.
Usuarios

En el caso de estar conectados desde nuestro equipo con distintas sesiones de usuario, aquí se pueden ver las aplicaciones que ejecutan cada uno de ellos.
Detalles

Aquí se muestran nuevas informaciones sobre los diferentes procesos que se encuentran en ejecución en el momento de la consulta, como el nombre de usuario que los ejecuta y el número de proceso PID.
Servicios

Es la última pestaña del administrador de tareas. En ella se muestra el estado de los servicios que tenemos instalados en nuestro ordenador. También se ve si se encuentran detenidos o en ejecución. Pulsando cobre ellos con el botón derecho podemos ponerlos en marca o bien detenerlos.
Conclusión
Cuado los usuarios de Windows descubren todas las posibilidades que el administrador de tareas les ofrece, lo convierten automáticamente en una de sus herramientas preferidas para calibrar el estado de su ordenador, así como su rendimiento al usar distintos programas y aplicaciones. Es, en resumen, una herramienta básica y de gran utilidad que no debemos desaprovechar.