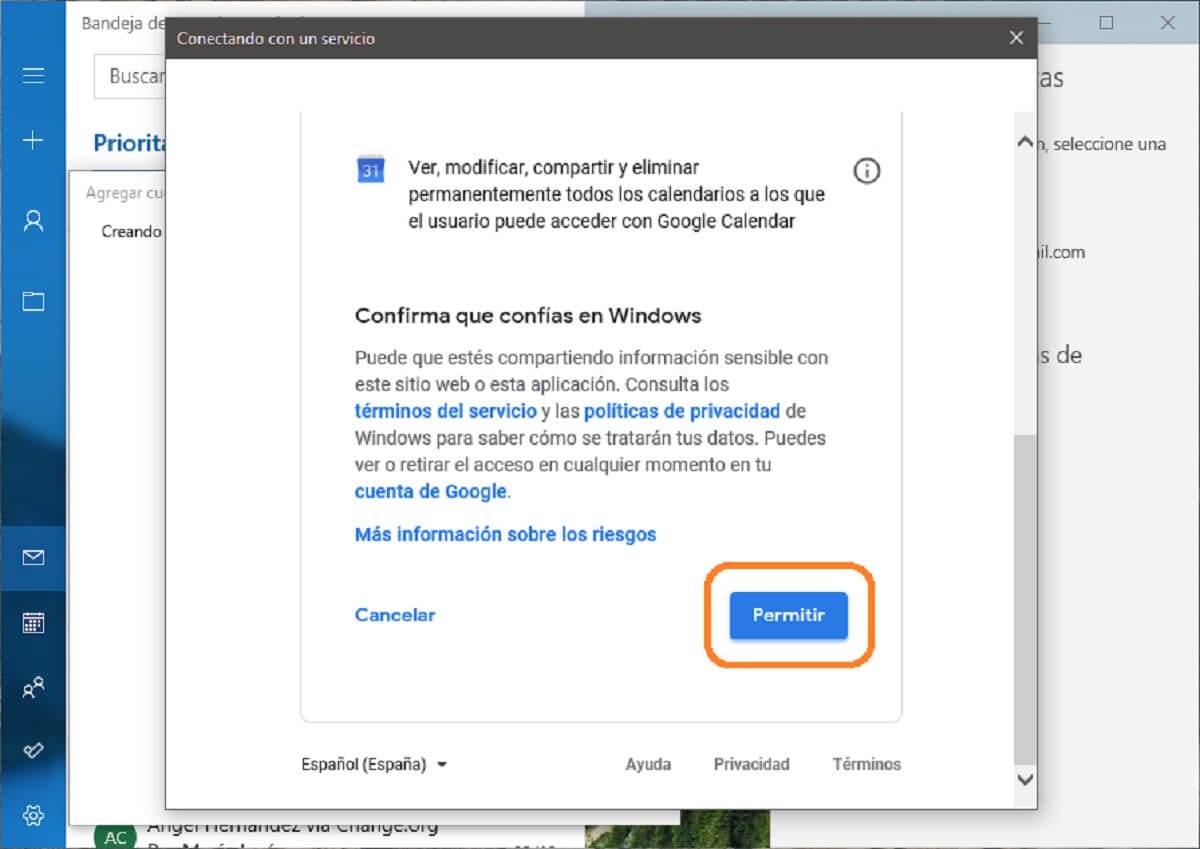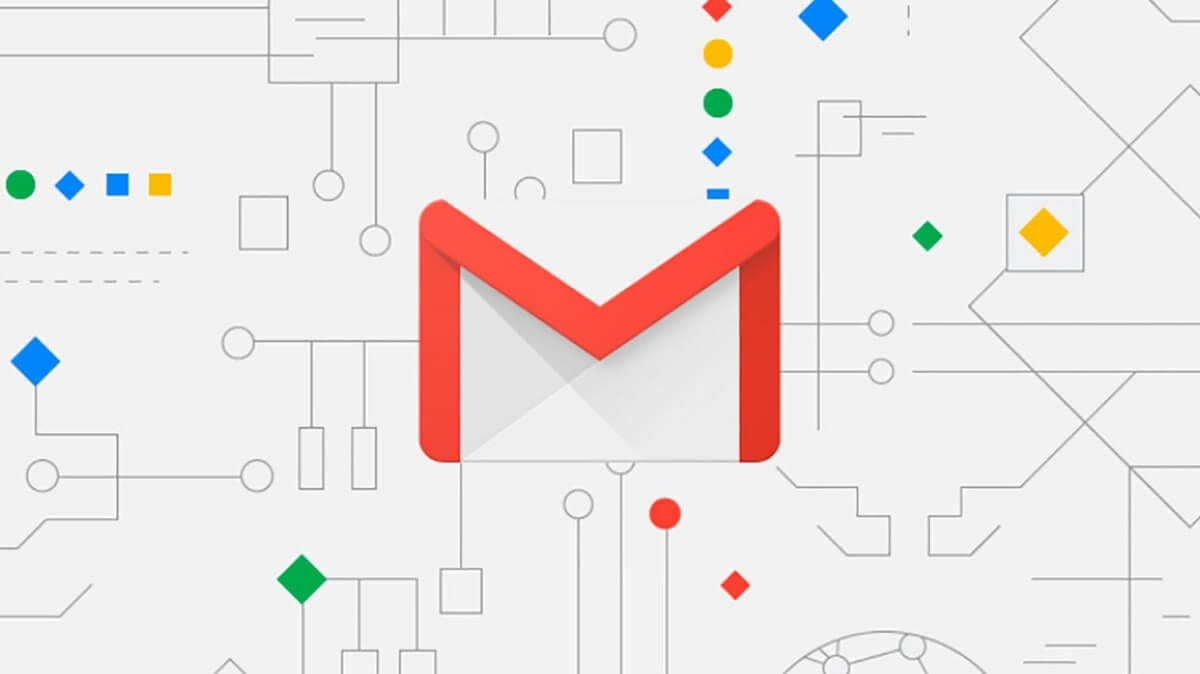
A pesar de que Microsoft pone todos sus empeños sobre Outlook, su propio servicio de correo electrónico, a día de hoy uno de los más utilizados y clave en el sector de las comunicaciones es Gmail, el servicio propio y gratuito de Google, y que resulta en cierto modo imprescindible para acceder a muchos de los servicios que ofrece la empresa.
Por este mismo motivo, y teniendo en cuenta que mucha gente lo usa, desde Microsoft decidieron facilitarle algo más la tarea a sus usuarios, por lo que en la propia aplicación de correo de Windows 10, además de sus propias cuentas, también tienes la posibilidad de integrar un correo electrónico de Gmail si así lo deseas, tal y como te vamos a mostrar paso a paso.
Así puedes vincular tu email de Gmail con la app correo de Windows 10
Tal y como comentábamos, añadir tu cuenta de Google para que sincronice el correo electrónico en Windows 10 es muy sencillo. De igual forma, recuerda que este tutorial se refiere a la aplicación llamada Correo y que viene preinstalada con el sistema, por lo que los pasos a seguir no serán los mismos si utilizas Outlook de Microsoft Office.
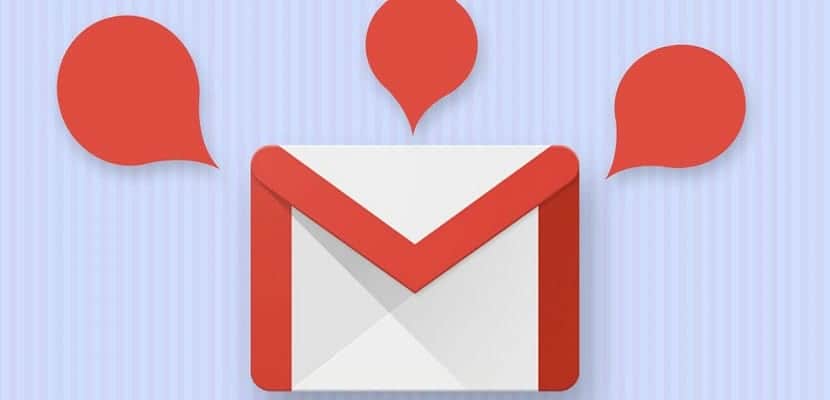
Sea como sea, para añadir tu cuenta de correo electrónico a la aplicación, tan solo deberás seguir los siguientes pasos:
- En la aplicación Correo, selecciona el engranaje que aparece en la barra lateral de la izquierda, con el fin de acceder a la configuración específica de la aplicación.
- Se desplegará un nuevo menú lateral, en el que deberás seleccionar la opción “Administrar cuentas”, con lo que te aparecerá un nuevo menú indicándote todas las cuentas de correo que se están sincronizando con Windows.
- Pulsa sobre el botón de “Agregar cuenta” en la parte inferior y, a continuación, aparecerá un nuevo cuadro para que elijas cuál es tu proveedor de correo electrónico. Aquí, al ser una cuenta de Gmail, deberás escoger la opción “Google”.
- Al hacer esto, te aparecerá un pequeño navegador, donde deberás introducir tu cuenta de correo electrónico de Gmail y su correspondiente contraseña, con el fin de permitir el acceso a la misma en tu ordenador.
- Por último, dentro del mismo navegador, también tendrás que permitir que la aplicación Windows acceda a tu cuenta de Google con todos los permisos que se detallan, teniendo en cuenta que si no lo permites los correos no se podrán sincronizar.

En cuanto hayas hecho esto y vuelvas a la aplicación, podrás ver cómo automáticamente se han comenzado a sincronizar los correos electrónicos también de tu cuenta de Gmail, y cada vez que recibas uno nuevo debería aparecerte una notificación en tu escritorio, más cómodo que la vista online que proporciona Google.