
كثير من المستخدمين يتساءلون عن كيفية إعادة تثبيت Windows 10 دون فقدان الترخيص. بادئ ذي بدء ، يجب أن نعرف الفرق بين مفتاح المنتج والترخيص في Windows.
مع إصدار Windows 10 ، اتبعت Microsoft نهجًا جديدًا لمفاتيح المنتج. حتى ذلك الحين ، يمكن للمستخدمين استخدام نفس مفتاح المنتج على عدد كبير من أجهزة الكمبيوتر دون أي قيود أو مشكلة.
كان مجرد مفتاح فتح جميع وظائف نظام التشغيل. ولكن مع إصدار Windows 10 ، أصبح مفتاح المنتج ترخيصًا رقميًا.
بهذه الطريقة ، يكون الترخيص الرقمي كان مرتبطًا بحساب Microsoft الخاص بالمستخدم ، وكان بدوره مرتبطًا أيضًا بالجهاز لجهاز الكمبيوتر حيث تم تثبيته.
ماذا يعني هذا التغيير؟ بإجراء هذا التغيير ، منعت Microsoft المستخدمين من استخدام نفس المفتاح على أجهزة كمبيوتر مختلفة.
لكن خلقت مشكلة جديدة. في حالة استبدال أي من مكونات أجهزتنا ، يتوقف الترخيص عن كونه صالحًا ، حيث ستكتشف Microsoft أنه جهاز كمبيوتر مختلف.
لحسن الحظ ، هناك حل لهذه المشكلة. يمر الحل إلغاء ربط الترخيص الرقمي لفريق قبل استبدال المكون وإعادة ربطه بعد استبداله. سنتحدث عن ذلك لاحقًا في هذه المقالة.
أعد تثبيت Windows 10 دون فقد الترخيص
بمجرد أن نكون واضحين بشأن كيفية عمل التراخيص الرقمية لنظام التشغيل Windows 10 ، فليس من الضروري شرح المزيد.
لإعادة تثبيت Windows 10 دون فقد ترخيصك ، ليس لدينا ما نفعله على الإطلاق، طالما أننا نستخدم Windows 10 مع حساب مستخدم تم ربط الترخيص به.
إذا كان الأمر كذلك ، علينا فقط إعادة تثبيت Windows باستخدام نفس حساب المستخدم الذي يتم استخدامه حاليًا.
نعم ، أنت تستخدم حسابًا آخر ، لا يرتبط الترخيص به ، ولن تتمكن من إعادة تنشيط نسخة Windows إذا لم تقم بإلغاء ربطها مسبقًا كما نوضح لك في القسم التالي.
كيفية إلغاء ربط ترخيص Windows بجهاز كمبيوتر
أول شيء يجب أن نكون واضحين بشأنه هو أنه ليس من الممكن دائمًا إلغاء ربط ترخيص Windows من جهاز كمبيوتر ، نظرًا لأنه يعتمد على نوع الترخيص:
رخصة البيع بالتجزئة / FPP
هذه الأنواع من التراخيص هي تلك التي يتم شراؤها بشكل مستقل عن الجهاز من بائع معتمد. هذا النوع من الترخيص ، إذا كان من الممكن إلغاء ربطه بجهاز واحد واستخدامه على أي جهاز آخر.
OEM
تراخيص OEM هي تراخيص لنسخ Windows المثبتة مسبقًا على الأجهزة. لا يمكن فصل هذه الأنواع من التراخيص عن أحد أجهزة الكمبيوتر واستخدامها على جهاز آخر.
إذا كنت لا تعرف نوع الترخيص الذي يمتلكه جهاز الكمبيوتر الخاص بك ، فيمكنك معرفة ذلك من خلال موجه الأوامر عن طريق تشغيل تطبيق CMD على الكمبيوتر وكتابة slmgr / dli
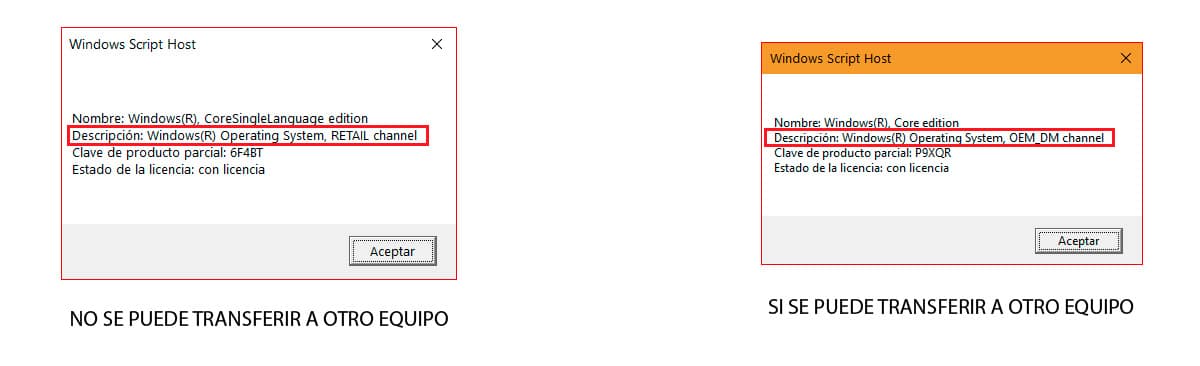
إذا كان ترخيصنا من نوع البيع بالتجزئة ، فيمكننا إلغاء ربطه بالكمبيوتر واستخدامه مرة أخرى على كمبيوتر آخر عن طريق تنفيذ الخطوات التالية:
نفتح CMD بأذونات المسؤول.
- بعد ذلك ، نكتب "slmgr / upk" بدون علامات الاقتباس لإلغاء تثبيت الترخيص.
- ثم نكتب "slmgr / cpky" بدون علامات الاقتباس لإزالة الترخيص من التسجيل.
أخيرًا ، يجب علينا إعادة تشغيل الكمبيوتر. من الآن فصاعدًا ، سيحصل الكمبيوتر على نسخة غير نشطة من Windows 10.
كيف تعرف مفتاح / ترخيص Windows 10

سجل ويندوز
إذا كنت لا ترغب في تثبيت أي تطبيق لمعرفة مفتاح Windows 10 ، يمكنك العثور عليه من خلال سجل Windows ، باتباع الخطوات التي أعرضها لك أدناه:

- نفتح سجل Windows عن طريق كتابة كلمة "regedit" (بدون علامات الاقتباس) في مربع بحث Windows. انقر فوق النتيجة الوحيدة التي يتم عرضها: سجل Windows.
- بعد ذلك ، نذهب إلى الدليل.
HKEY_LOCAL_MACHINE / SOFTWARE / Microsoft / Windows NT / CurrentVersion / SoftwareProtectionPlatform
- داخل الدليل منصة حماية البرامج، نبحث عن ملف BackupProductKeyDefault. في عمود البيانات ، يتم عرض رقم ترخيص Windows.
ProduKey
أحد التطبيقات المختلفة التي لدينا تحت تصرفنا تعرف على رقم ترخيص نسختنا من Windows ، يستخدم تطبيق ProduKey ، وهو تطبيق يمكنك تنزيله من خلال ما يلي صلة.
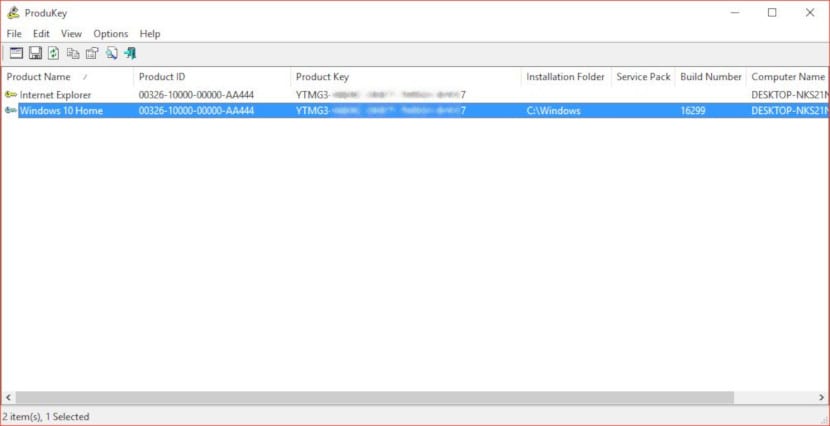
بمجرد تشغيل التطبيق ، سيُظهر لنا عدد التراخيص لكل منتج من منتجات Microsoft التي قمنا بتثبيتها على جهاز الكمبيوتر الخاص بنا ، في عمود مفتاح المنتج.
اسم مفتاح المنتج الفقره
تطبيق مجاني آخر يسمح لنا بمعرفة ترخيص Windows لجهاز الكمبيوتر الخاص بنا هو Keyfinder. على عكس ProduKey ، يتعين علينا تثبيت التطبيق لأنه غير محمول. هذا التطبيق متوافق من نظام التشغيل Windows XP وما بعده.
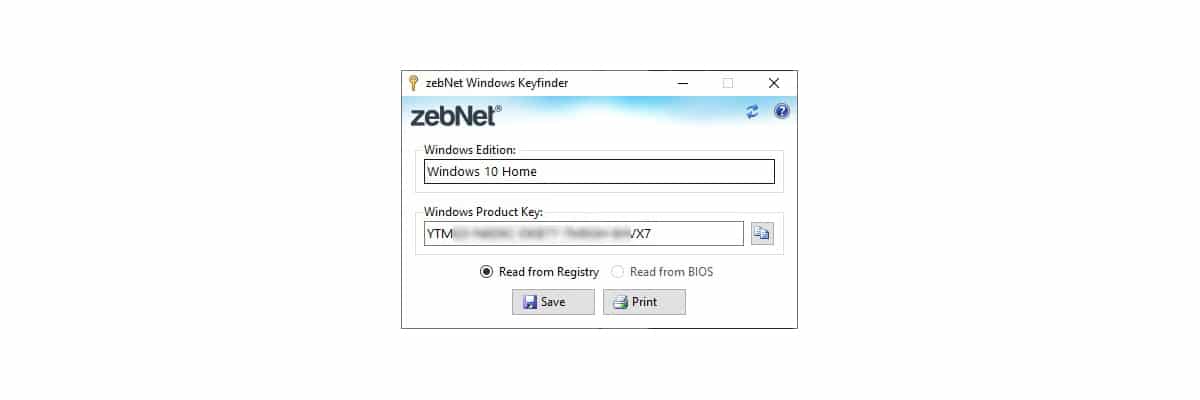
بمجرد تشغيل التطبيق ، سيُظهر لنا تلقائيًا رقم ترخيص إصدار Windows الذي قمنا بتثبيته على جهاز الكمبيوتر الخاص بنا من سجل Windows.
أعد تثبيت أو إعادة تعيين Windows 10
قبل إعادة تثبيت Windows 10 عن طريق تهيئة القرص الصلب لإزالة جميع البيانات وإجراء تثبيت نظيف ، اعتمادًا على المشكلة التي تجبرنا على القيام بذلك ، يجب أن نعطي خيار Windows الذي يسمح لنا بإعادة تعيين جهاز الكمبيوتر.
قدم Windows 10 وظيفة تسمح لنا بحذف جميع التطبيقات التي قمنا بتثبيتها على الكمبيوتر ، وتركها كما لو كنا قد قمنا للتو بتثبيت نظام التشغيل.
هذا الخيار أسرع بكثير من تنزيل Windows 10 وتثبيته ، خاصة إذا لم تكن لديك المعرفة المناسبة.
إذا كنت ترغب في إعادة تعيين Windows 10 بدلاً من إعادة تثبيت Windows 10 ، فإليك الخطوات التي يجب اتباعها:

- ندخل إعدادات Windows من خلال اختصار لوحة المفاتيح Windows + i
- بعد ذلك ، انقر فوق التحديث والأمان.
- في العمود الأيسر ، انقر فوق الاسترداد.
- بعد ذلك ، ننتقل إلى العمود الأيمن ، في قسم إعادة تعيين جهاز الكمبيوتر هذا وانقر على زر ابدأ.
- سيتم بعد ذلك عرض خيارين:
- احتفظ بملفاتي. يقوم هذا الخيار بإزالة جميع التطبيقات والإعدادات من الكمبيوتر مع الاحتفاظ بالملفات.
- حذف الكل. يقوم هذا الخيار بحذف جميع محتويات الجهاز والملفات والإعدادات والتطبيقات تمامًا دون ترك أي أثر.
- بمجرد انتهاء العملية ، سيدعونا Windows إلى تكوين Windows مرة أخرى كما لو كان جهاز كمبيوتر جديد.