
في الوقت الحاضر ، تستطيع معظم الأجهزة المحمولة والكاميرات التقاط الصور بدقة عالية جدًا ، وهو أمر يمكن أن يكون مفيدًا جدًا في بعض المناسبات ، ولكن قد يكون مزعجًا في حالات أخرى. وهذا هو ، قد لا تحتاج أبدًا إلى مثل هذه الصور الكبيرة.
وفي هذا الصدد، قد يكون من المثير للاهتمام تكييف الصور بناءً على عرض معين. تطلب بعض خدمات الإنترنت أن تتمركز الصور في عرض محدد ، وقد يكون من الجيد اقتصاص الصور لتلائم هذا المطلب ، لذلك سنرى طريقتين بسيطتين لتحقيق ذلك.
حتى تتمكن من قص صورك لتناسب عرضًا معينًا
في هذه الحالة، كما يحدث مع الارتفاع, هناك طريقتان سهلتان لتغيير عرض الصور. واحد منهم هو استخدام المحرر مستلزمات الرسم مضمن افتراضيًا في Windows ، مما سيسمح لك بتنفيذ هذه الخطوة بسهولة نسبيًا ، وخيار آخر هو استخدام مايكروسوفت PowerToys، مجموعة من الأدوات المجانية التي ستتيح لك إجراء هذا التغيير بسرعة أكبر ، خاصة إذا كان لديك الكثير من الصور.

قم بتغيير عرض صورك باستخدام برنامج الرسام
هذا الخيار هو الأنسب إذا كنت ستضطر فقط إلى تغيير عرض الصورة من حين لآخر ، منذ ذلك الحين لن تحتاج إلى تثبيت أي شيء على جهاز الكمبيوتر الخاص بك أو استخدام الإنترنت. لإجراء التغيير باستخدام برنامج الرسام (المضمن افتراضيًا في Windows) ، يجب عليك أولاً فتح الصورة باستخدام هذا المحرر. للقيام بذلك ، سيكون عليك فقط انقر بزر الماوس الأيمن داخل مستكشف الملفات على الصورة المراد اقتصاصها ، ثم حدد خيار "تحرير"، بحيث يفتح برنامج "الرسام" تلقائيًا مع الصورة المعنية.
بمجرد فتحه في برنامج الرسام ، كل ما عليك فعله هو إلقاء نظرة على شريط الخيارات العلوي ، و اضغط على زر "تغيير الحجم"، والتي ستفتح الخيارات المقابلة. عليك فقط اختيار خيار بكسل لتتمكن من قصها بالضبط ، و اكتب في الميدان أفقي العرض الجديد الذي تريده الذي يحتوي على الصورة ، مع إبقاء المربع محددًا إبقاء نسبة القياس لتجنب التشوهات المحتملة.

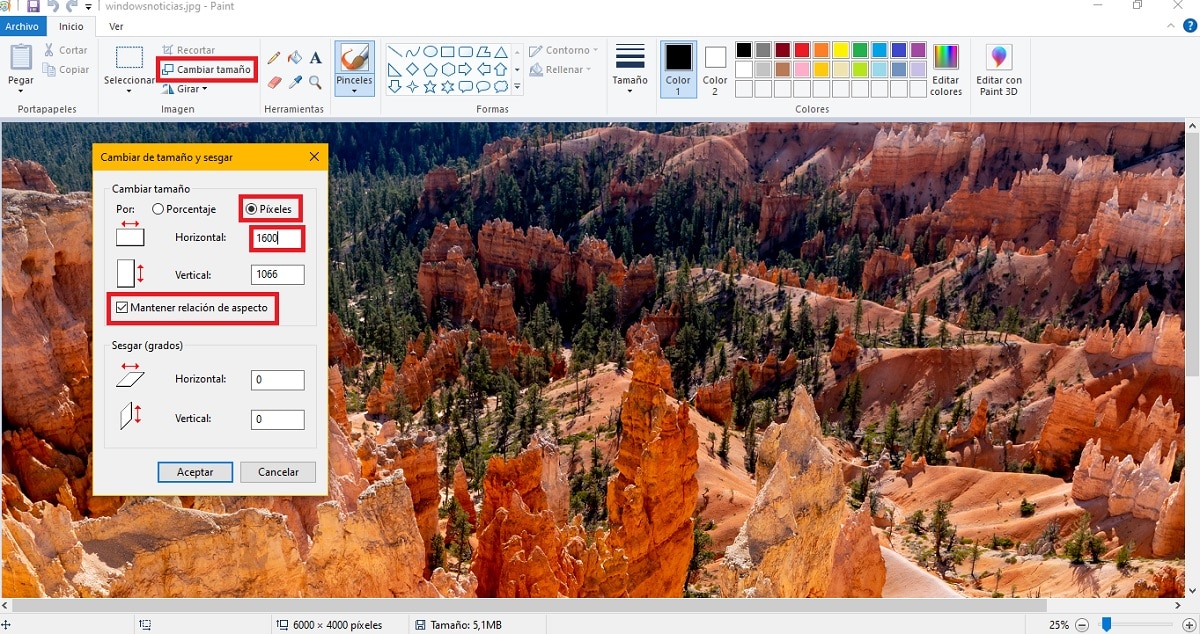
بمجرد الانتهاء من ذلك ، عليك فقط القيام بذلك اذهب إلى القائمة أرشيف واختر خيار الحفظ ليتم تطبيق التغييرات، وستكون الصورة المعنية قد تم تكييفها بالفعل مع العرض الجديد الذي أدخلته ، مع الحفاظ على الارتفاع نسبيًا بحيث لا يتشوه.
تغيير حجم الصور باستخدام Microsoft PowerToys
إذا كان لديك أكثر من صورة لتغيير حجمها ، أو ستفعل ذلك بشكل منتظم ، قد يكون استخدام PowerToys أسرع. في هذه الحالة ، إنها مجموعة من الأدوات التي تم إنشاؤها لنظام التشغيل Windows 10 والتي يمكن تنزيله مجانًا وهذا ، من بين خيارات أخرى ، لديهم إمكانية تغيير حجم الصور بسرعة.

بهذه الطريقة ، إذا كان لديك هذه الأدوات مثبتة ، فقط انقر بزر الماوس الأيمن على أي صورة مسموحًا به ، يجب أن تكون قادرًا على رؤية خيار لتنفيذ هذه المهمة. يجب عليك اختر في قائمة السياق خيار "تغيير حجم الصور"، والتي ستفتح نافذة جديدة بها خيارات مختلفة محددة مسبقًا. هنا ، يجب عليك إختر خيارا مخصصة، وتغيير الوحدة إلى بكسل لتكون قادرًا على إجراء قياسات دقيقة. ثم اختر خيار الاقتصاص تناسب، يجب أدخل العرض الجديد للصورة المعنية في الفتحة الأولى ، تاركًا الثانية فارغة.
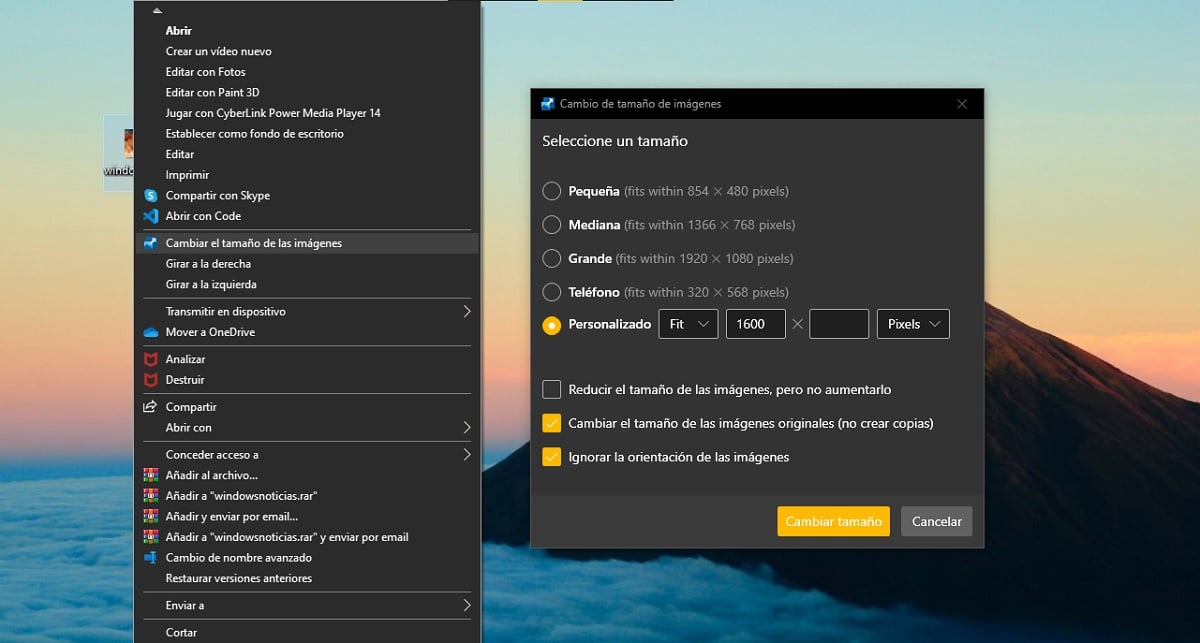
من خلال القيام بهذا، سيتم ضبط ارتفاع الصورة تلقائيًا دون تشويه الصورة، لذلك لا داعي للقلق. إذا كنت ترغب في ذلك ، يمكنك في الجزء السفلي اختيار ما إذا كنت تريد تغيير الحجم مباشرة في الصورة الأصلية ، أو إذا كنت تفضل إنشاء نسخة جديدة منه بالحجم الجديد. أيضًا ، إذا كنت في حاجة إليها ، ستتمكن من إجراء تغييرات على حجم عدة صور في نفس الوقت دون مشكلة.