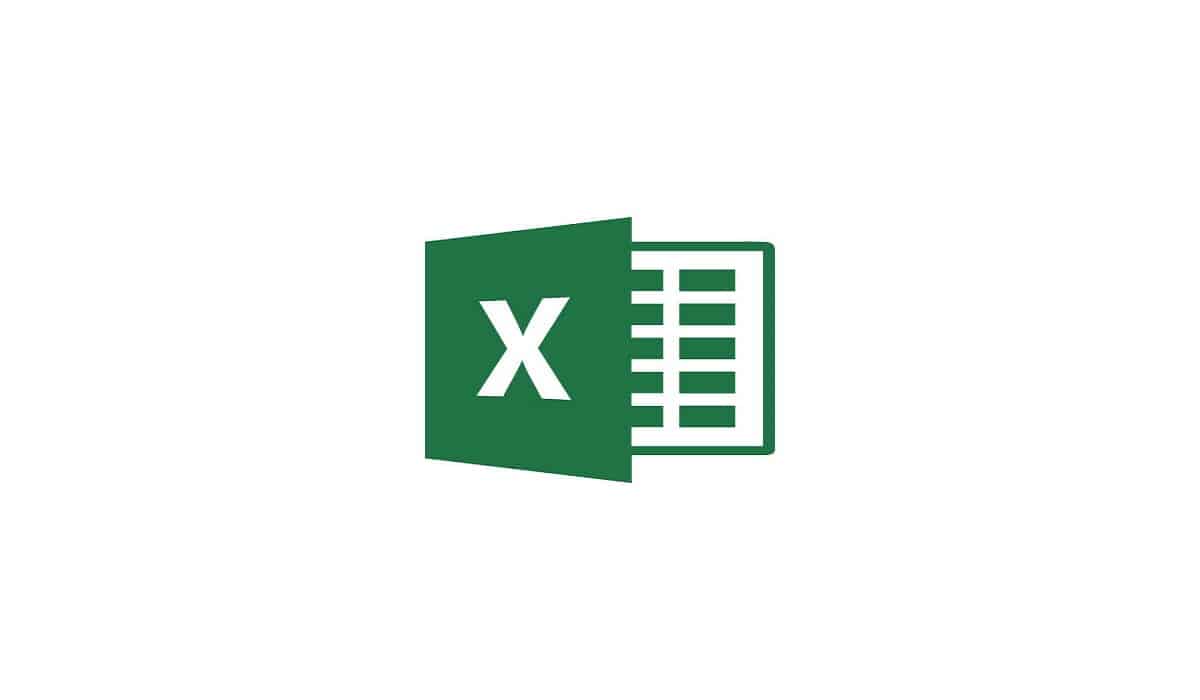
تعلم كيفية وضع كلمة مرور لبرنامج Excel مفيد للغايةخاصة عندما تقوم ببعض الأعمال ولا تريد أن تكون مسروقة. كما أنه مفيد جدًا في الحالات التي تحتاج فيها إلى مشاركة الملف ، ولكن لا تريد تعديل بعض البيانات عن طريق الخطأ.
نعرض لك في هذه المقالة الطرق التي يمكنك من خلالها قفل مصنف Excel أو بعض أوراق الملف فقط.
خطوات لتعلم كيفية وضع كلمة مرور في مصنف Excel
إدارة حماية مصنف Excel ليست معقدة للغايةطالما أنك تعرف الخطوات التي يجب عليك اتباعها لتحقيق ذلك. بعد ذلك ، نقدم لك الخطوات حتى تتمكن من تحقيقها:
- أول شيء يجب عليك فعله هو افتح ملف اكسل التي تريد حمايتها
- بمجرد فتحه بالفعل ، يجب أن تذهب إلى القائمة "أرشيف"ثم ابحث عن القسم"معلومات".
- ثم في قسم المعلومات ، يجب عليك تحديد الخيار "حماية الكتاب"وبعد ذلك يجب تحديد"تشفير بكلمة مرور".
- عند تحديد "تشفير كلمة المرور" ، يتم عرض مربع يسألك أدخل كلمة المرور ثم كررها للتحقق منها.
- بمجرد التحقق من كلمة المرور ، سيتم حماية الكتاب وعندما تفتحه مرة أخرى ، ستحتاج إلى إدخاله.
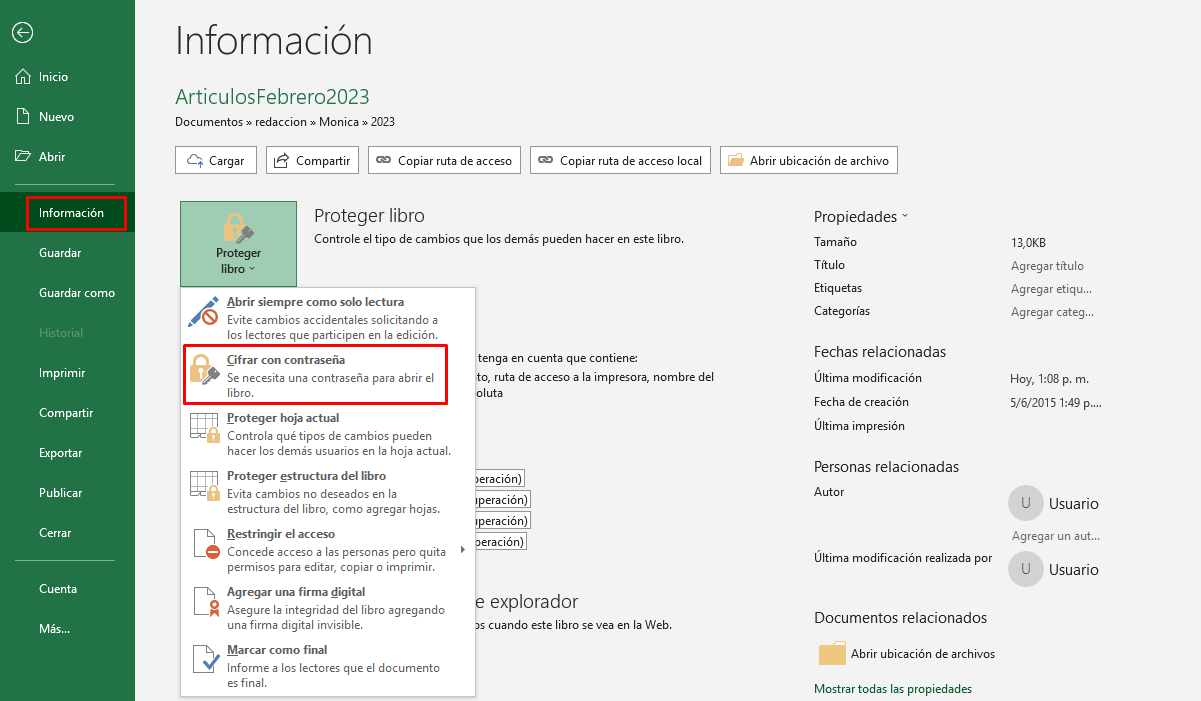
باتباع هذه الخطوات الخمس ، ستتمكن من معرفة كيفية وضع كلمة مرور في مصنف Excel وبالتالي احتفظ بالمعلومات التي تعمل عليها بأمان.
يجب أن تأخذ في الاعتبار أنه يجب أن تكون كلمة المرور مكتوبة في مكان آمن ، لأنه إذا لم تقم بذلك ، فقد تفقد المعلومات التي قمت بإنشائها في مصنف Excel. التشفير قوي لدرجة أنه حتى الأشخاص في Microsoft لم يتمكنوا من الوصول إلى المعلومات بدون كلمة المرور.
من المستحسن أيضا أن حدد كلمة مرور لا يسهل تخمينها من قبل الأطراف الثالثة. إذا لم تأخذ ذلك في الاعتبار ، يمكن للآخرين تخمين كلمة المرور وبالتالي يمكنهم الوصول إلى البيانات التي لا تريد الكشف عنها.
طريقة لتعلم كيفية وضع كلمة مرور في جداول البيانات
من الخيارات الجيدة جدًا معرفة كيفية وضع كلمة مرور في جداول البيانات ، حيث يمكن أن يساعدك ذلك حماية البيانات التي لا تريد تعديلها عن طريق الصدفة أو عمدا.
ما يجب أن تضعه في اعتبارك هو أن هذه طريقة لا يقفل الملف بالكامل، كما أنه لا يحد من المستخدمين الذين يمكنهم رؤية المعلومات في الكتاب. لتتمكن من تطبيق هذا الحظر على أوراق مصنف Excel ، يجب اتباع الخطوات التالية:
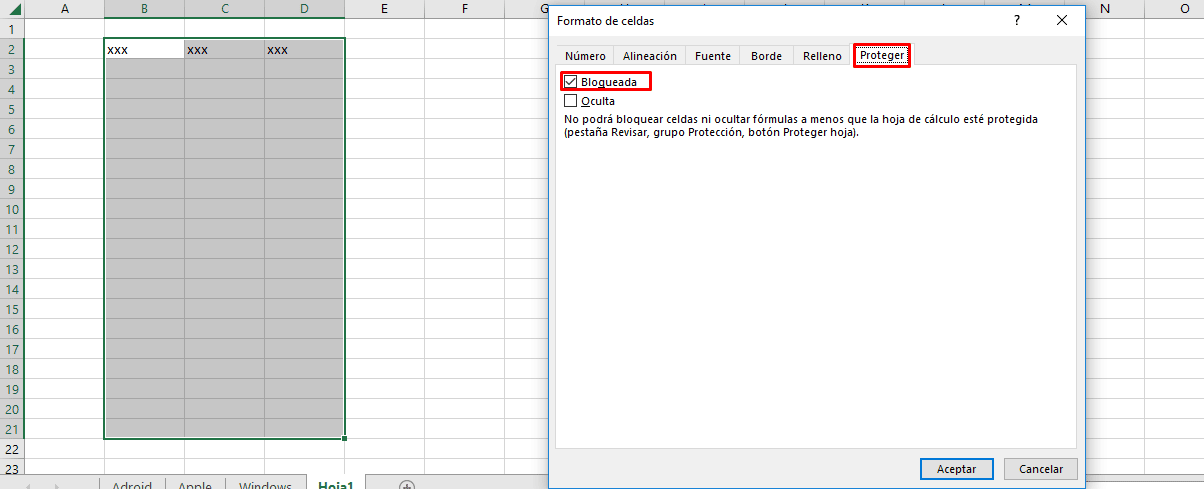
- أولا يجب أن تحدد إذا كان هناك بعض الأعمدة التي تريدها ، إذا كان من الممكن تعديلها قبل حظر الآخرين.
- بمجرد تحديد الأعمدة التي لا تريد قفلها ، يجب عليك تحديدها والنقر بزر الماوس الأيمن.
- في القائمة الجديدة ، يجب أن تبحث عن قسم "فورماتو دي سيلداس"وفي القائمة التالية ، يجب أن تبحث عن الخيار"حماية".
- بمجرد دخولك إلى خيار الحماية ، يجب عليك إلغاء تنشيط الخيار "منعت"الذي تم التحقق منه بالفعل.
- الآن عليك فقط الذهاب إلى القائمة "تنقيح"الموجود في الجزء العلوي من الكتاب.
- عند الدخول إلى قسم المراجعة ، تحتاج إلى تحديد الخيار "حماية الورقة".
- عندما تحدد ورقة الحماية ، يتم عرض نافذة فيها يُطلب منك إدخال كلمة مرور القفل. ولكن يمكنك أيضًا تحديد الأنشطة التي يمكن للمستخدمين القيام بها بمجرد قفل الورقة.
- عن طريق إدخال المفتاح واختيار الأنشطة المسموح بها للمستخدمين ، عليك فقط الضغط على قبول لضبط القفل.
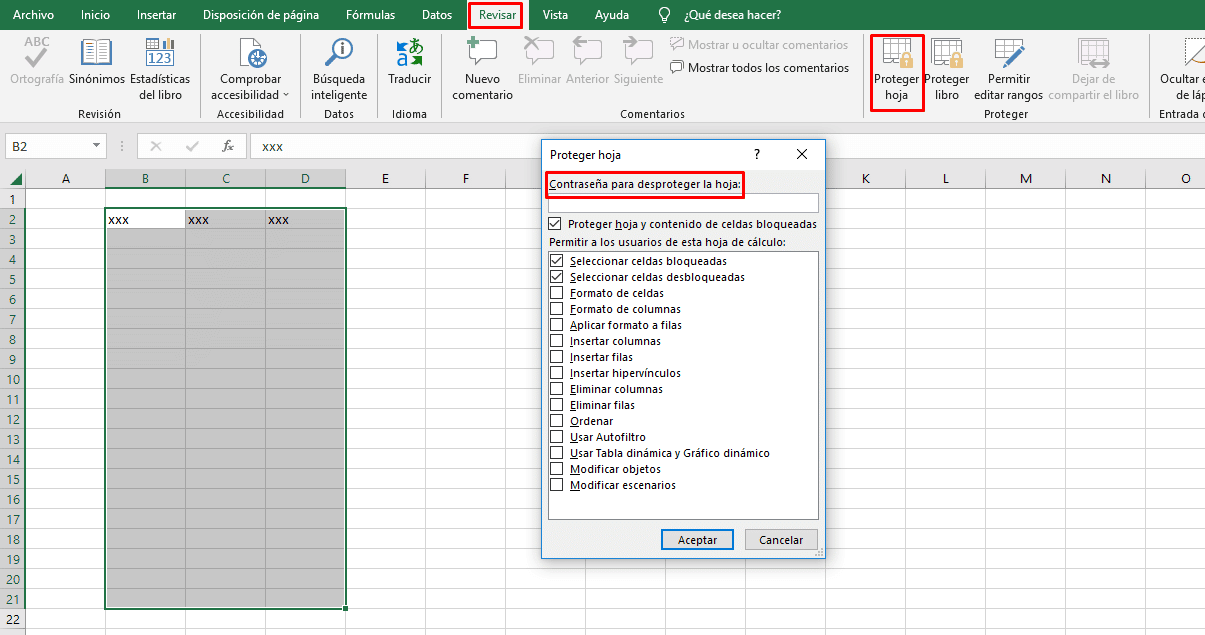
باتباع هذه الخطوات الثمانية ، لم تتعلم فقط كيفية وضع كلمة مرور على ورقة Excel ، ولكنك أيضًا تحمي البيانات التي لا تريد تعديلها في المصنف.
طرق الحماية والأمان الأخرى في ملف Excel
أنشأت Microsoft طرقًا مختلفة لتكون قادرة على حماية أمان ملف Excel ، بالإضافة إلى تلك التي تحدثنا عنها بالفعل. بعد ذلك ، سنتحدث عن بعض هذه الطرق البديلة.
- وضع علامة على الملف كنهائي. هذا خيار يوفره Excel عندما تريد وضع علامة على ملف كإصدار نهائي ولا تريد أن يتلقى تعديلات من طرف ثالث.
- إدارة حقوق المعلومات (IRM). هذا أحد الخيارات التي يمكنك استخدامها لحظر الملف ، مع حقوق إدارة المعلومات التي يمكنك حمايتها من التعديل أو الاستخدام من قبل أشخاص آخرين.
- توقيع إلكتروني. يمكن أن يكون استخدام التوقيعات الرقمية خيارًا جيدًا حتى لا يتم استخدام بياناتك أو سرقتها من قبل أطراف ثالثة. لهذه الطريقة يجب أن يكون لديك شهادة صالحة من مرجع مصدق.
- مستوى الكتاب. هذا خيار قفل لهيكل المصنف ، أي أنه يمكنك من خلاله منع المستخدمين الآخرين من القدرة على نقل أوراق العمل الخاصة بك وإضافتها وحذفها وإخفائها وحتى إعادة تسميتها.
- مستوى جدول البيانات. هذه حماية تسمح لك بحماية العناصر الأخرى مثل الخلايا والنطاقات والصيغ وعناصر تحكم ActiveX والنماذج. أي أنه يحد من خيارات تعديل المستخدم في ورقة Excel.
يمكن أن تكون هذه الطرق البديلة مفيدة جدًا أيضًا اعتمادًا على نوع المعلومات التي تعمل بها في مصنف Excel الخاص بك.
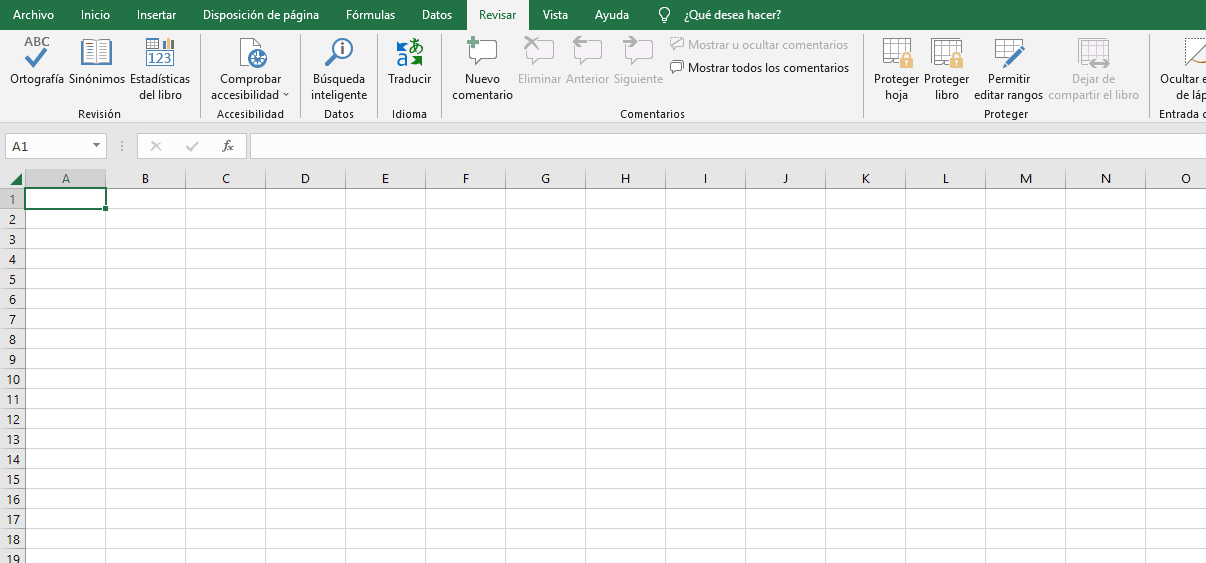
تحذيرات عند تعلم كيفية وضع كلمة مرور في Excel
هناك عدد من المحاذير عندما يتعلق الأمر بتعلم كيفية وضع كلمة مرور Excel. لذلك من المهم أن تعرفهم قبل استخدام أي من هذه الطرق.
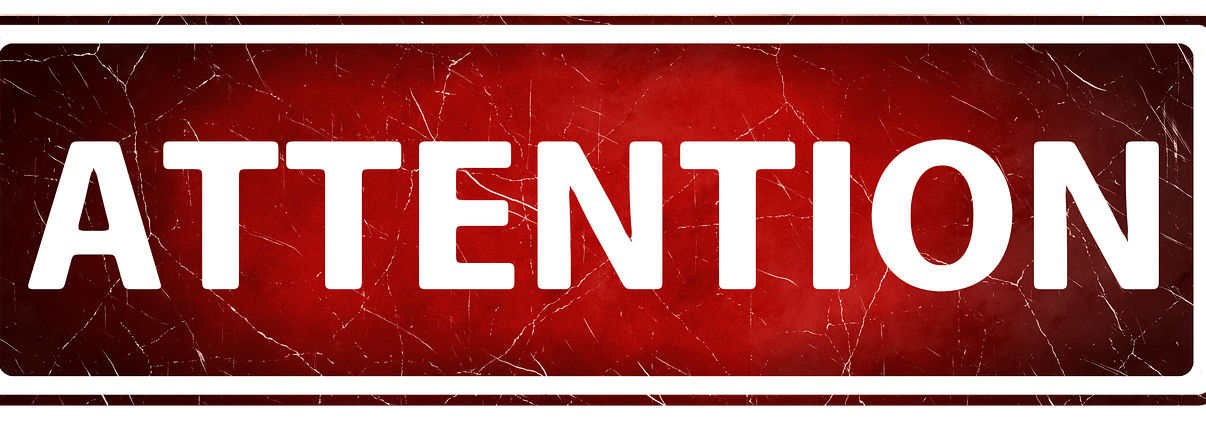
- من المهم أن احتفظ بكلمة مرورك بأمان، لأنه إذا نسيت ذلك ، فلن تتمكن Microsoft من إدخال الملف لاستعادة معلوماتك.
- حقيقة أن الملف يحتوي على كلمة مرور لا تعني أنه آمن تمامًا أو محمي. لذلك يجب أن تكون حذرا عند توزيع الملفات بمعلومات مهمة لأطراف ثالثة أو غرباء.
- لا ينصح بالاحتفاظ بالمعلومات الشخصية مثل أرقام بطاقات الائتمان أو الضمان الاجتماعي أو تعريف الموظف في مصنف Excel. تذكر أن حقيقة أنه تم حظره لا تعني أنه آمن تمامًا.
- لا تعتبر الحماية المتعلقة بمستوى الورقة طريقة أمان مدروسة ، حيث إنها تحد فقط الخلايا التي قمت بحظرها من التعديل.
من المهم جدًا أن تأخذ هذه التحذيرات في الاعتبار ، خاصة إذا كنت تتعامل مع معلومات سرية في مؤسستك أو الشركة التي تعمل بها.