
Клавишните комбинации съществуват в компютрите от ранните дни на компютрите. Неговата функция беше да опрости използването на стари операционни системи, но тъй като беше толкова полезен елемент, успя да надмине до днес. В момента Windows има десетки алтернативи за намаляване на различни процеси до просто натискане на два клавиша. Ако обаче не сте доволни от тях, ще ви покажем как да промените клавишните комбинации в Windows 10.
Трябва да се отбележи, че това не е налична възможност, тъй като ще трябва да прибегнем до инсталиране на програми, за да го постигнем. Тук ви казваме кои са най-добрите и как работят.
3 начина за промяна на клавишните комбинации в Windows 10
Така наречените преки пътища или клавишни комбинации са елементи, тясно свързани с работата на операционната система. В този смисъл Windows не предлага естествени решения, които позволяват извършване на промени на тази дълбочина, тъй като бихме могли значително да променим стабилността на системата.. Това е така, защото бихме могли да припокрием един пряк път с друг, като изберем клавишна комбинация, която вече е запазена за друго действие.
Въпреки че някои от приложенията, които ще използваме за това, ще гарантират, че това няма да се случи, това е движение, с което трябва да работим предпазливо.
Причините да търсите как да промените клавишните комбинации в Windows 10 могат да бъдат множество, от наличието на клавиши, които се провалят или липсват, до факта за персонализиране на изживяването, доколкото е възможно. Ако се чувствате по-удобно да копирате и поставяте с друга комбинация, тогава можете да го направите с програмите, които ще ви представим по-нататък.. По същия начин ще ви научим как да създавате нови преки пътища за стартиране на програми.
Създайте нов пряк път
Въпреки че Windows не ви позволява да променяте първоначално клавишните комбинации, той предлага възможност за генериране на ваши собствени преки пътища за стартиране на приложения и програми. Идеята е да се намали работата по търсене на въпросния софтуер и щракване върху него, за да го отворите за няколко секунди само с няколко натискания на клавиши.
В този смисъл, ако имате програма, която искате да отворите възможно най-бързо, започнете, като я потърсите, щракнете с десния бутон върху нея и след това отидете на „Свойства“.
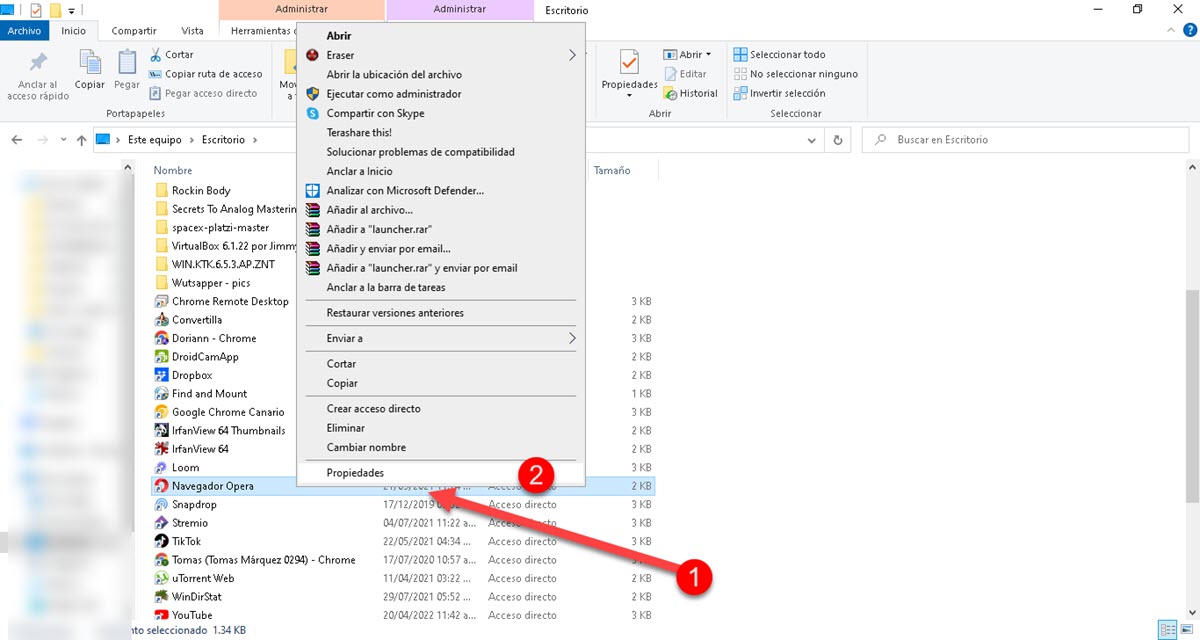
Това е, ако иконата на въпросната програма е на работния плот на Windows, но ако я имате в менюто "Старт", щракнете с десния бутон и след това "Отваряне на местоположението на файла". По този начин ще отидете директно до изпълнимия файл на програмата, откъдето ще имате достъп до свойствата.
Ще се покаже малък прозорец, където ще видите поредица от полета, това, което ни интересува, е идентифицирано като „Клавиш за бърз достъп“.
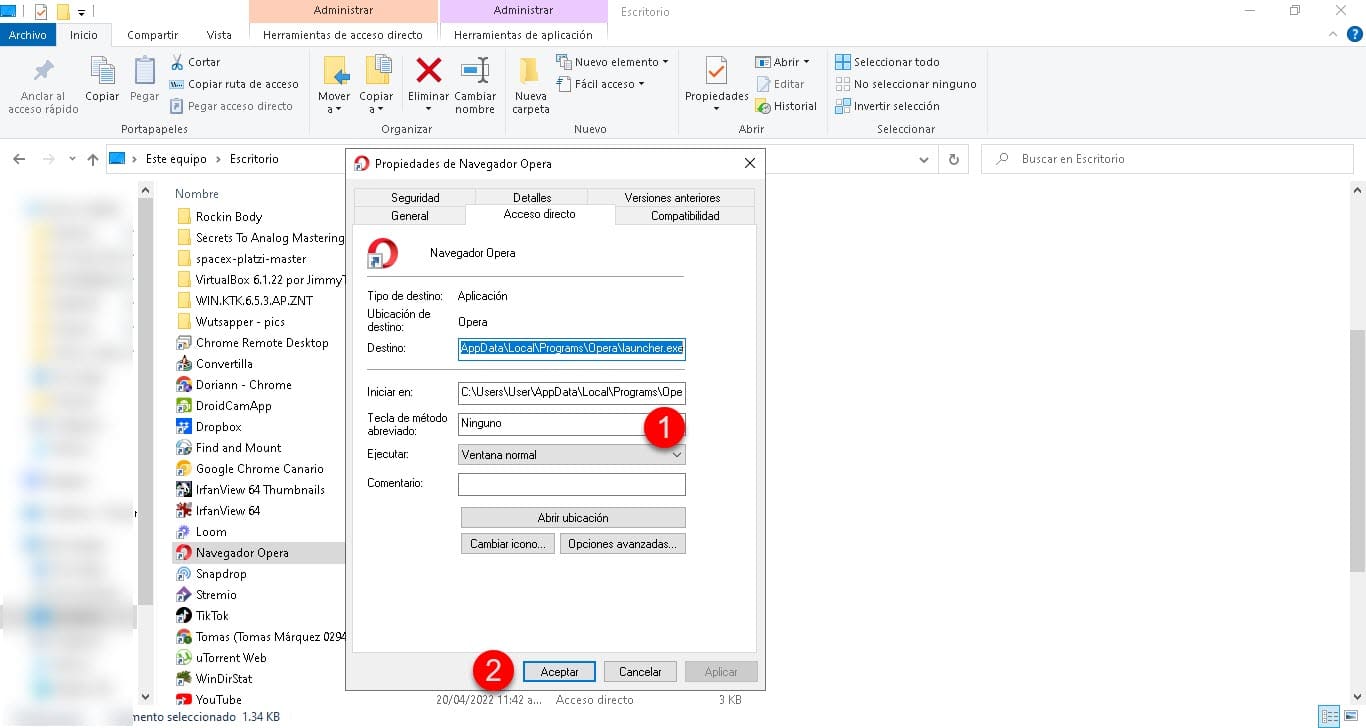
Щракнете и веднага натиснете клавишната комбинация, която искате да конфигурирате, за да стартирате програмата. Накрая щракнете върху приемам и това е всичко.
По този начин ще бъде достатъчно да натиснете двойката предварително избрани клавиши, за да отворите екземпляр на това приложение, което използвате периодично. Така ще спестите много повече време, отколкото да заемате конвенционалния процес на търсене в менюто "Старт".
PowerToys
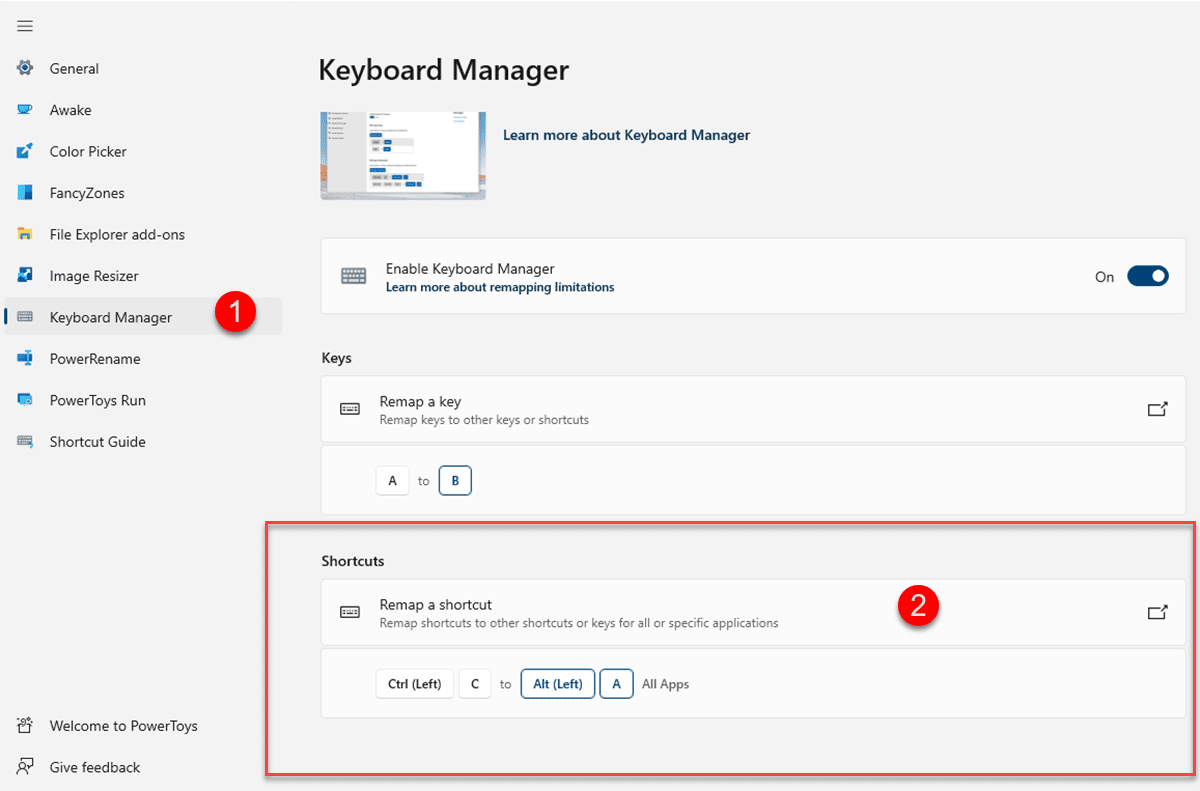
на Microsoft Power Toys те не са роден инструмент, но не са и трети страни. С други думи, той не е интегриран в Windows по подразбиране, но е помощна програма, създадена от същата компания и която успява да се свърже със системата, сякаш идва по подразбиране. Неговата функция е да предостави цяла поредица от допълнителни опции за персонализиране на работата с Windows. Тези опции включват всичко от добавките на Windows Explorer, способността да поддържате системата будна, без да променяте опциите за захранване, и дори инструмент за преоразмеряване на изображението..
В рамките на целия този пакет има и мениджър на клавиатурата, насочен към пренасочване на съществуващи клавиши и преки пътища. В този смисъл можем да използваме Power Toys, ако търсите как да промените клавишните комбинации на Windows 10. Когато стартирате инструмента, отидете в раздела Keyboard Manager, където ще намерите всички въпросни настройки.
Превъртете надолу и ще видите опцията „Remap a shortcut“, която ще ви позволи да редактирате съществуващите преки пътища.
Ключ за мотика
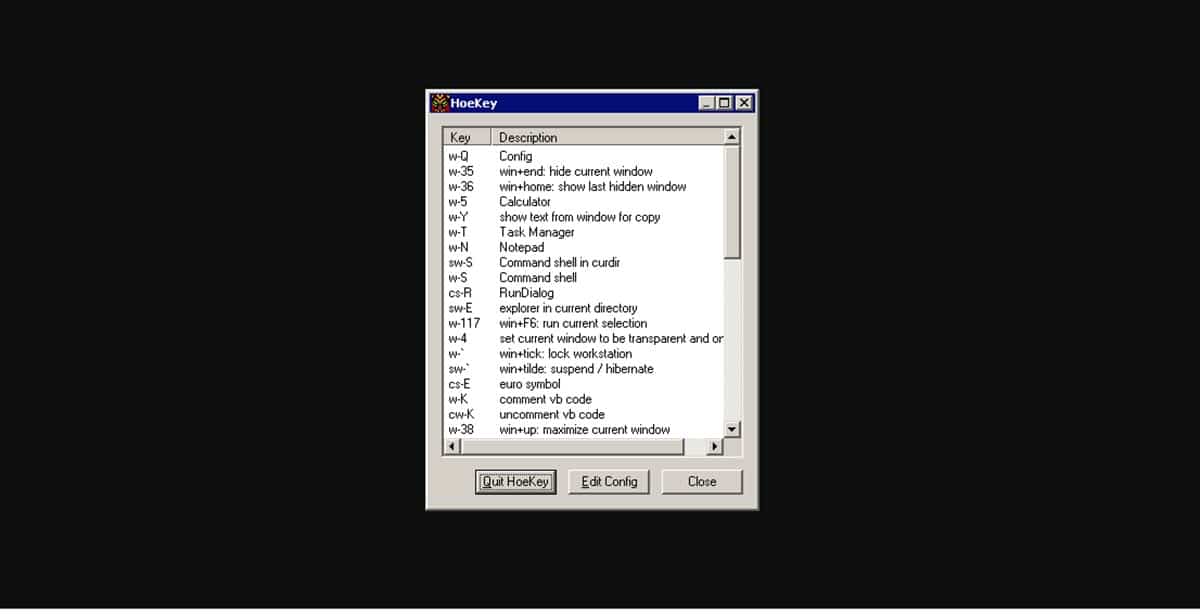
Ключ за мотика това е много прост инструмент на трета страна и за разлика от Power Toys, той е доста лек, тъй като е предназначен само за клавишни комбинации. В този смисъл инсталаторът на HoeKey тежи само 47KB, така че инсталацията също ще бъде извършена за няколко секунди.
Интерфейсът на HoeKey се състои от малък прозорец, където ще видим списъка с преки пътища, предлагани от приложението, с възможност за редактиране или изтриване. В този случай ние се интересуваме от редактирането им, така че щракнете върху „Редактиране на конфигурация“ и ще имате възможност да приложите комбинацията от клавиши, която е най-удобна за вас.
Ако търсите как да редактирате клавишни комбинации в Windows 10 и нищо друго, тогава това е най-добрият вариант, защото няма да заема твърде много място и целият процес ще бъде много бърз.