
Много са потребителите, които се чудят как да преинсталират Windows 10, без да губят лиценза. На първо място, трябва да знаем каква е разликата между продуктовия ключ и лиценза в Windows.
С пускането на Windows 10, Microsoft предприе нов подход към продуктовите ключове. Дотогава потребителите биха могли използвайте един и същ продуктов ключ на голям брой компютри без никакви ограничения или проблеми.
Беше просто ключ отключи всички функции на операционната система. Но с пускането на Windows 10 продуктовият ключ се превърна в цифров лиценз.
По този начин цифровият лиценз е беше свързан с акаунта на потребителя в Microsoft и от своя страна също беше свързан с хардуера на компютъра, където е инсталиран.
Какво означава тази промяна? Като направи тази промяна, Microsoft попречи на потребителите да могат да използват един и същ ключ на различни компютри.
но, създаде нов проблем. Ако някой от компонентите на нашето оборудване бъде заменен, лицензът престава да е валиден, тъй като Microsoft ще открие, че това е различен компютър.
За щастие има решение на този проблем. Решението преминава през развържете цифровия лиценз към екип, преди да смените компонента и да го свържете отново след смяната му. Ще говорим за това по-късно в тази статия.
Преинсталирайте Windows 10, без да губите лиценза
След като сме наясно как работят цифровите лицензи за Windows 10, не е необходимо да обясняваме много повече.
За да преинсталирате Windows 10, без да губите лиценза си, изобщо не трябва да правим нищо, стига да използваме Windows 10 с потребителски акаунт, към който е свързан лицензът.
Ако е така, просто трябва да преинсталираме Windows, използвайки същия потребителски акаунт, с който се използва в момента.
Ако използвате друг акаунт, към който лицензът не е свързан, няма да можете да активирате повторно копието на Windows, ако преди това не прекратите връзката му, както ви показваме в следващия раздел.
Как да премахнете връзката на лиценз за Windows от компютър
Първото нещо, за което трябва да сме наясно е, че не винаги е възможно да прекратите връзката на лиценз за Windows от компютър, тъй като това зависи от типа лиценз:
Лиценз за търговия на дребно / FPP
Тези видове лицензи са тези, които се купуват независимо от устройството от оторизиран дистрибутор. Този тип лиценз, ако може да бъде прекъснат от едно устройство и да се използва на всяко друго.
OEM
OEM лицензите са лицензите за копия на Windows, които са предварително инсталирани на устройства. Тези видове лицензи не могат да се отделят от един компютър и да се използват на друг.
Ако не знаете какъв тип лиценз има вашият компютър, можете да разберете чрез командния ред, като стартирате приложението CMD на компютъра и напишете slmgr /dli
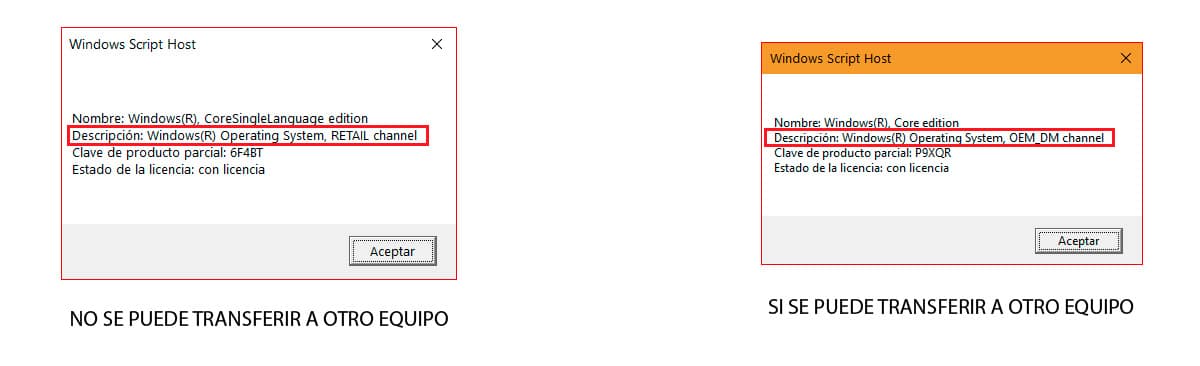
Ако нашият лиценз е от тип Retail, можем да прекратим връзката му с компютъра и да го използваме отново на друг компютър, като изпълним следните стъпки:
Отваряме CMD с администраторски права.
- След това въвеждаме „slmgr /upk“ без кавичките, за да деинсталираме лиценза.
- И тогава въвеждаме „slmgr /cpky“ без кавичките, за да премахнем лиценза от регистъра.
Накрая трябва да рестартираме компютъра. От този момент нататък компютърът ще има неактивирано копие на Windows 10.
Как да разберете ключа/лиценза на Windows 10

Регистър на Windows
Ако не искате да инсталирате никакво приложение, за да знаете ключа на Windows 10, можете да го намерите чрез системния регистър на Windows, като следвате стъпките, които ви показвам по-долу:

- Отваряме системния регистър на Windows, като напишете думата „regedit“ (без кавичките) в полето за търсене на Windows. Щракнете върху единствения резултат, който се показва: Windows Registry.
- След това отиваме в директорията.
HKEY_LOCAL_MACHINE/SOFTWARE/Microsoft/Windows NT/CurrentVersion/SoftwareProtectionPlatform
- Вътре в директорията Платформа за защита на софтуера, търсим файла BackupProductKeyDefault. В колоната Данни се показва номерът на лиценза за Windows.
ProduKey
Едно от различните приложения, за които имаме на разположение да знаете номера на лиценза на нашето копие на Windows, използва приложението ProduKey, приложение, което можете да изтеглите чрез следното връзка.
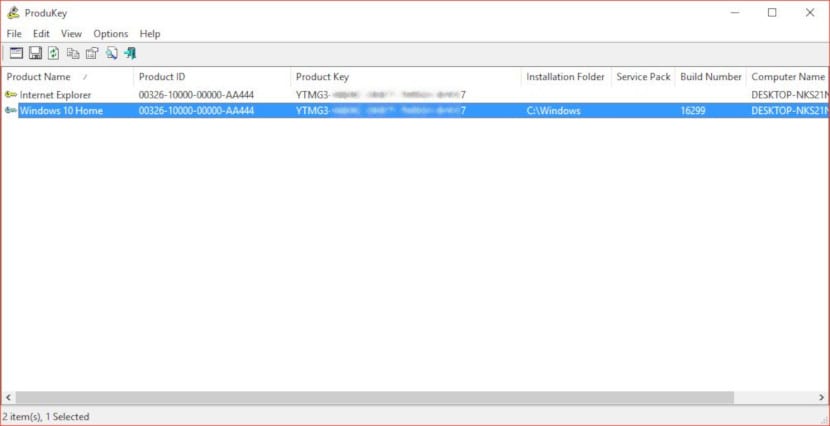
След като стартираме приложението, то ще ни покаже броя на лицензите за всеки един от продуктите на Microsoft, които сме инсталирали на нашия компютър, в колоната Product Key.
Търсач на ключове
Друго безплатно приложение, което ни позволява да знаем лиценза за Windows на нашия компютър, е Keyfinder. За разлика от ProduKey, ние трябва да инсталираме приложението, тъй като не е преносимо. Това приложение е съвместимо от Windows XP нататък.
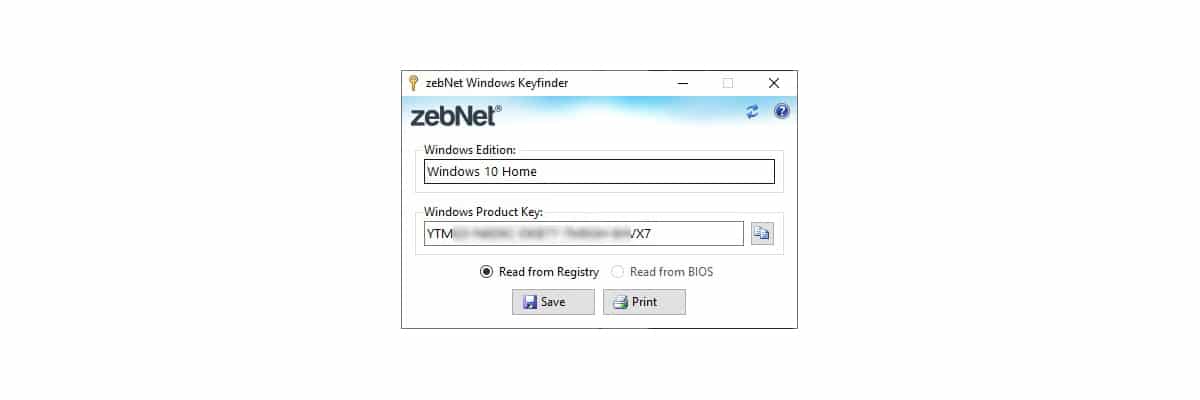
След като стартираме приложението, то автоматично ще ни покаже номера на лиценза на версията на Windows, която сме инсталирали на нашия компютър от системния регистър на Windows.
Преинсталирайте или нулирайте Windows 10
Преди да преинсталираме Windows 10 чрез форматиране на твърдия диск за премахване на всички данни и извършване на чиста инсталация, в зависимост от проблема, който ни принуждава да го направим, трябва да дадем опцията на Windows, която ни позволява да нулираме компютъра.
Windows 10 въведе функция, която ни позволява да изтрием всички приложения, които сме инсталирали на компютъра, оставяйки го така, сякаш току-що сме инсталирали операционната система.
Тази опция е много по-бърза от изтеглянето и инсталирането на Windows 10, особено ако нямате необходимите познания.
Ако искате да нулирате Windows 10 вместо да преинсталирате Windows 10, ето стъпките, които трябва да следвате:

- Влизаме в настройките на Windows чрез клавишната комбинация Windows + i
- След това щракнете върху Актуализация и сигурност.
- В лявата колона щракнете върху Възстановяване.
- След това отиваме в дясната колона, в раздела Нулиране на този компютър и щракваме върху бутона Старт.
- След това ще се покажат две опции:
- Пазете моите файлове. Тази опция премахва всички приложения и настройки от компютъра, като запазва файловете.
- Премахнете всички. Тази опция изтрива абсолютно цялото съдържание на устройството, файлове, настройки, приложения, без да оставя никаква следа.
- След като процесът приключи, Windows ще ни покани да конфигурираме Windows отново, сякаш е нов компютър.