
Изображенията, заснети с камери и мобилни устройства, имат все по-висока разделителна способност, което предполага по-големи изображения и следователно по-големи размери. Въпреки това, въпреки че сме свикнали, истината е такава не винаги са необходими големи изображения.
Всъщност е доста често, особено при заявки и в интернет сайтове, да се види, че ширината или височината на изображението са ограничени, тъй като не могат да предоставят изображения, които надвишават посочения брой пиксели, затова ще ви покажем в този случай как можете да изрежете всяко изображение, за да има определена височина стъпка по стъпка.
Как да промените височината на всяко изображение в Windows
Както споменахме, както се случва с ширината на снимките, има и възможност за изрежете всяко изображение или снимка, за да се поберат в определена височина в пиксели, като по този начин го приспособите към необходимото. За това инструменти като Боя, включени в самата операционна система като стандарт, или използвайте играчки на microsoft power в случай на инсталиране, благодарение на което задачата може да бъде изпълнена по-бързо.

Променете височината на вашите снимки с помощта на Paint
Това е най-препоръчителната опция, ако имате нужда само от нея по специфичен начин и за изображение, защото няма да е необходимо да инсталирате абсолютно нищо на вашия компютър тъй като се предлага стандартно с Windows. За да промените височината с помощта на Paint, първо трябва щракнете с десния бутон на мишката върху изображението, което ще бъде изрязано и в контекстното меню изберете опцията "Редактиране" за директно отваряне на изображението в Paint.
С него, отворен в Paint, за да можете да промените височината му, трябва да изберете в лентата в горната част опция, наречена "Преоразмеряване", който ще отвори нов прозорец, в който можете да изберете промяната, която да направите. В този случай трябва да се уверите, че сте маркирали опцията Пиксели в рамките на мерната единица и след това влезте в полето вертикален новото високо за изображението. Сега, за да се конфигурира ширината автоматично и пропорционално, трябва оставете квадратчето отметнато Запазете пропорцията, в противен случай изображението ще се деформира.
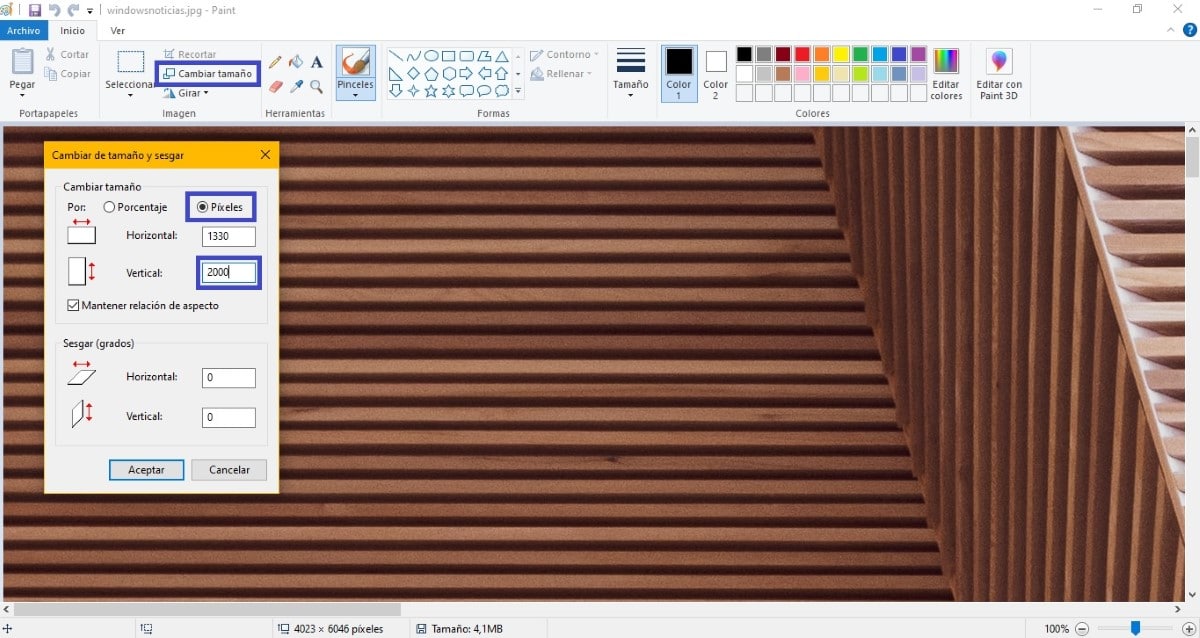

След като направите това, ще имате само отидете в менюто архив отгоре и изберете някоя от опциите за запазване така че изображението да бъде записано според вашите предпочитания с новия размер, който сте установили въз основа на крайната му височина.
Преоразмерете всяко изображение с помощта на Microsoft PowerToys
Друга опция за преоразмеряване на изображения чрез регулиране на предварително определена височина е през използвайте Microsoft PowerToys. В този случай това е набор от безплатни инструменти, създадени от Microsoft за Windows 10, от които вече сме говорили при предишни случаи и които ви позволяват да изпълнявате поредица от задачи по по-удобен начин, включително възможност за преоразмеряване на изображения.
По този начин, в случай че имате PowerToys, трябва да видите Кликнете с десния бутон мишка опция, която ви позволява да направите въпросната промяна. Така че, ще трябва изберете в контекстното меню опцията "Промяна на размера на изображенията", който ще покаже прозорец с опции. След като влезете вътре, ще трябва изберете опция персонализиранаИ сменете единицата на Пиксели. Сега, като изберете опцията за режа Годен, ще трябва поставете новата височина във втория отвор на въпросното изображение, като първото остава празно.

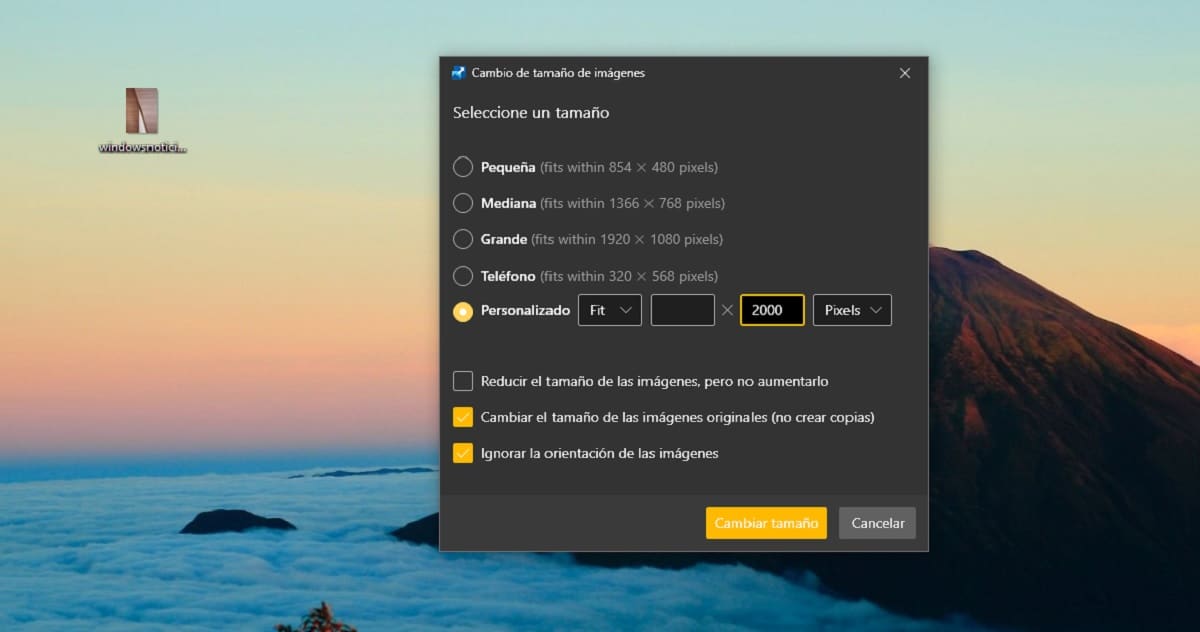
Правейки това, програмата ще разбере, че измерванията на ширината трябва да бъдат изчислени, за да бъдат пропорционални, и Като кликнете върху бутона „Промяна на размера“, съответните промени ще бъдат приложени. В зависимост от това как сте конфигурирали опциите отдолу по отношение на копията, новите изображения ще бъдат генерирани с новата височина или старите ще бъдат заменени.