
Ако WiFi не се появи в Windows 10 или Windows 11, имаме проблем. Проблем с мазнините. Имаме проблем, защото по-голямата част от потребителите използват този тип безжична връзка за свързване на компютърното оборудване, което имаме у дома.
Въпреки че повечето лаптопи и настолни компютри включват RJ-45 порт за използване на Ethernet кабел, да бъдеш обвързан с кабел и да нямаш свободата да се придвижваш, особено на лаптоп, не е чаша чай за всеки.
Ако WiFi не се появи на вашия компютър с Windows 10 или Windows 11, първото нещо, което трябва да направим, е да намерим кой елемент пречи на работата му, за да намерим решение.
За да си спокоен. В 99% от случаите проблемът се намира в приложение или промяна на конфигурацията на компютъра. Само 1% се дължи на хардуерни проблеми.
Защо WiFi не се появява в Windows 10
Променихте паролата на вашата WiFi връзка
Понякога най-простото решение е най-тъпото. Ако сте сменили рутери, най-вероятно е така паролата не е същата освен ако техникът не си направи труда да попита вас или член на семейството за паролата за стария рутер.
Ако използвате същата парола, няма да се налага да преконфигурирате всяко безжично устройство в дома си. Но ако не е същото ще трябва да го смените на всяко устройство.
Проверете дали компютърът разпознава мрежовата карта
Ако нищо не се е променило в рутера, който разпространява интернет сигнала в дома ни, първото нещо, което трябва да направим, е да проверим дали компютърът ни открива мрежовата карта.
Няма смисъл да търсите решение през Windows за хардуер, който не е наличен. За да проверим дали нашето оборудване открива и знае, че имаме свързана безжична мрежова карта, трябва да изпълним стъпките, които ви показвам по-долу:
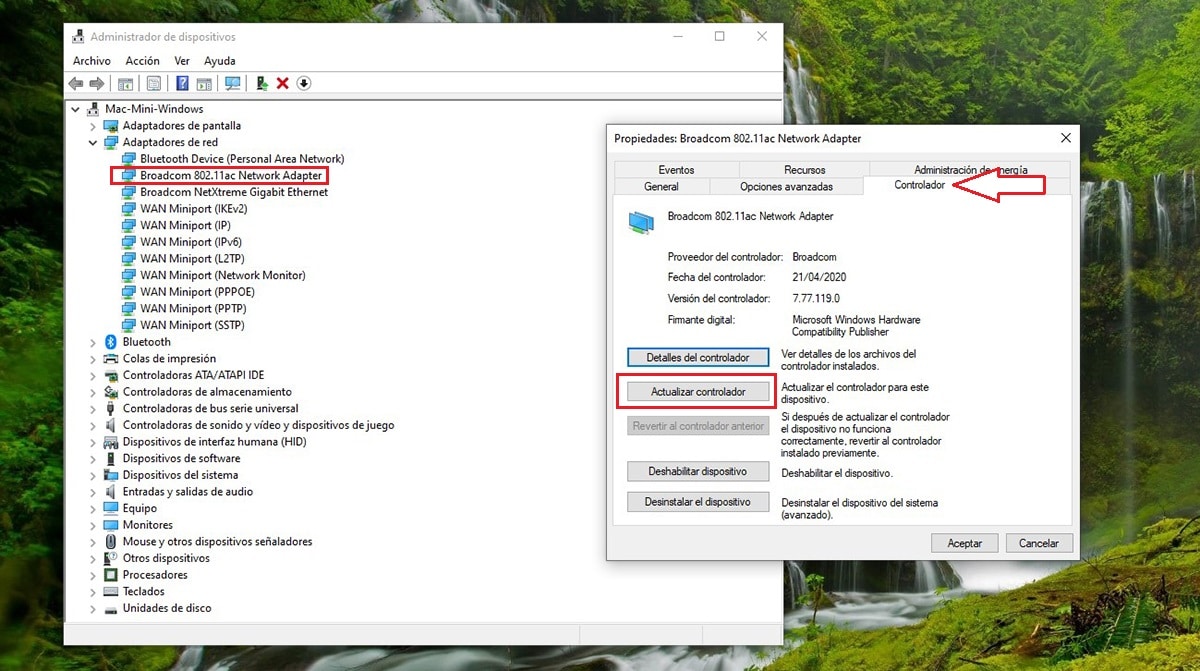
- В полето за търсене на Windows въвеждаме термините Device Manager и щракваме върху първия резултат, който се показва.
- След това щракнете върху Мрежови адаптери и проверете дали в мрежовите адаптери е изброен един, който включва термините WLAN или Мрежов адаптер.
- Ако е в списъка, щракнете двукратно върху него и актуализирайте драйвера, в случай че е пусната по-нова версия.
Ако не, проблемът е в хардуера на картата. За да го разрешим, трябва да прочетем последния раздел на тази статия.
Проблем с драйвера
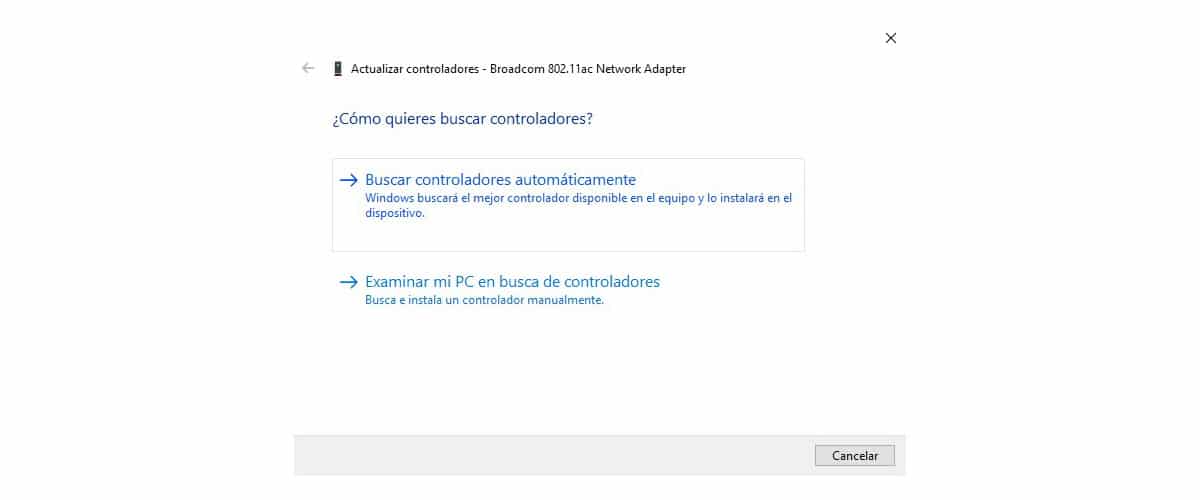
Windows 10, подобно на Windows 11, автоматично управлява драйверите на всички свързани устройства, независимо на колко години са те.
Преди няколко дни трябваше да добавя WiFi връзка към настолен компютър. Когато търсех модели WiFi карти, се сетих, че имам устройство за добавяне на безжична връзка, устройство, което е на 15 години.
Когато го свързах, Windows автоматично разпозна устройството и инсталира необходимите драйвери за работа и добавяне на интернет към компютъра, където го бях свързал.
Разбира се, по отношение на скоростта на теглене достига максимум 500 kb... Като временно решение работи, но не работи нормално, тъй като всеки тип изтегляне може да отнеме часове вместо минути.
С тази ролка исках да ви покажа как Windows 10 и Windows 11 са способни да откриват всеки тип хардуер, който е свързан към компютър. Особено на настолни компютри.
Въпреки че е вярно, че работи по същия начин на лаптопи, не винаги е така. Ако вашият лаптоп има проблеми със свързването с интернет, съветвам ви да посетите уебсайта на производителя и да изтеглите драйверите за безжичната карта.
Ако при инсталирането му Windows ви каже, че инсталираната версия е по-модерна от тази, която искате да инсталирате, трябва да търсим причината за проблема другаде.
проблем с конфигурацията
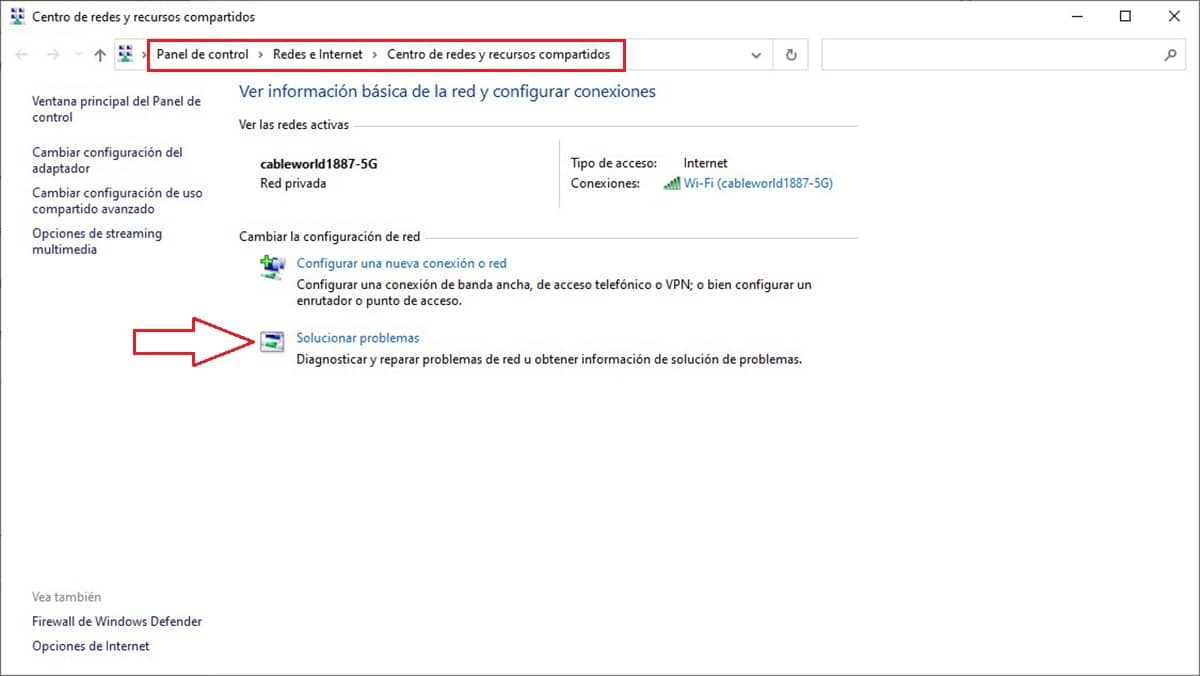
Windows, за разлика от iOS и macOS, се предлага на милиони напълно различни устройства, точно като Android. Въпреки това, в много малко случаи ще открием проблем с конфигурацията
Въпреки това винаги има възможност ние да сме един от малкото потребители, засегнати от проблеми с конфигурацията, свързани с безжичната връзка.
Първата опция е да използвате съветника за отстраняване на неизправности с безжични връзки и други мрежови адаптери. Въпреки това е много малко вероятно да проработи, поне никога не е работил за мен.
Ако съветникът не разреши проблема, трябва да проверим услугите за управление на радиото и автоматичната конфигурация на WLAN, като следвате стъпките по-долу.
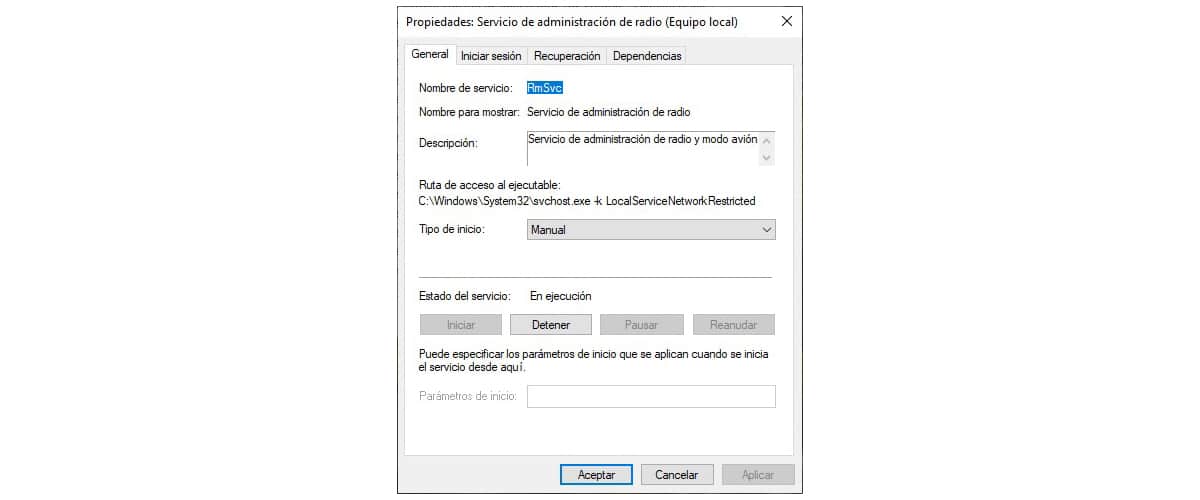
- В полето за търсене на Windows въвеждаме services.msc и натискаме Enter.
- След това щракнете двукратно върху Радиоадминистративна служба.
- Ако Типът на стартиране показва Started, отиваме в Service Status и щракваме върху Stop.
- След това в Тип стартиране щракнете върху падащото меню и изберете Disabled.
- Накрая щракнете върху Приложи, така че промените да бъдат съхранени в системата.
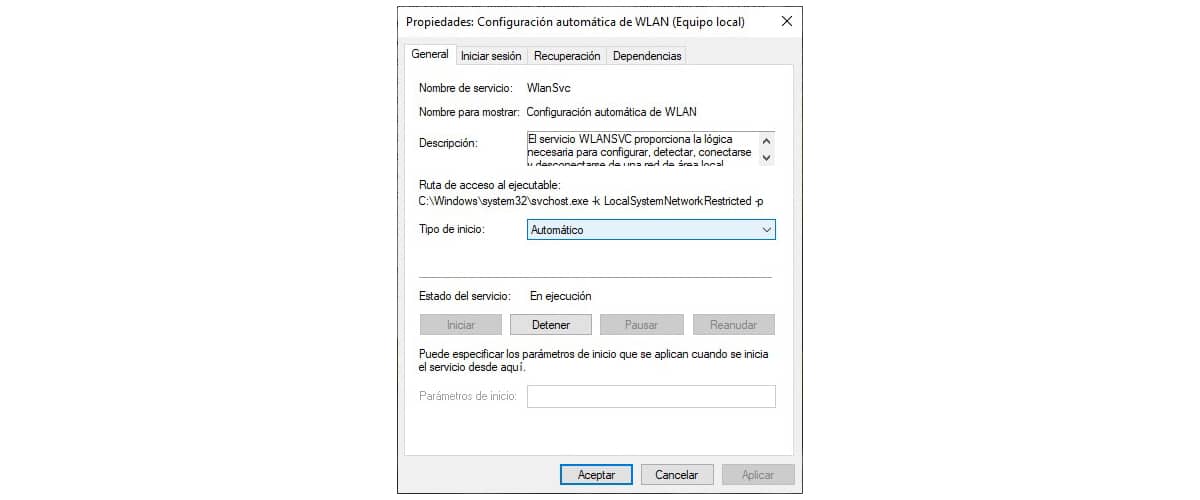
- След това щракнете двукратно върху Автоматична WLAN конфигурация
- Проверете дали Типът на стартиране показва Автоматично. Ако не се показва автоматично, щракваме върху падащото поле и го избираме.
- Ако не е зададено автоматично, услугата няма да бъде активна, така че в Статус на услугата трябва да щракнем върху Старт.
- Накрая щракнете върху Приложи, за да запазите промените и да рестартирате компютъра.
Грешка в хардуера
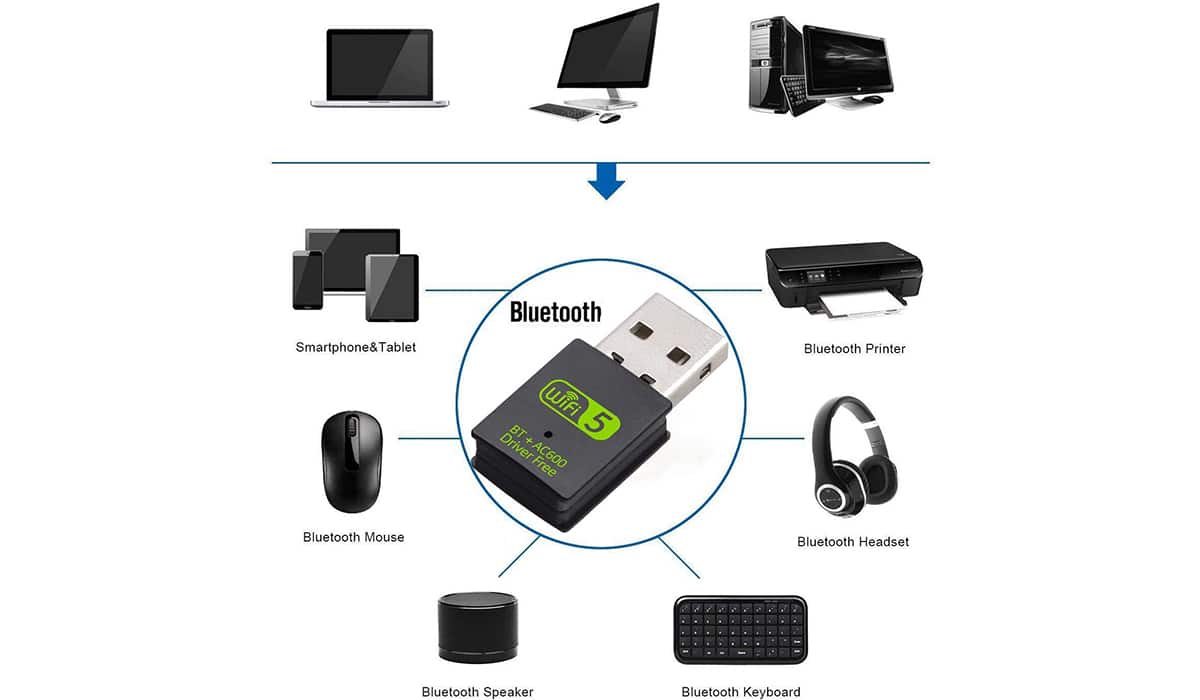
Ако проблемът с WiFi връзката все още не е разрешен, за съжаление ние сме сред 1% от потребителите, за които WiFi връзката е спряла да работи.
Ако е лаптоп, най-простото решение, ако нашето оборудване все още е в гаранция, е да го изпратим в техническа служба. Ако не, дори не си мислете да го вземете, тъй като ще ви струва ръка и крак.

За да възстановите безжична връзка с интернет, най-лесното решение е да закупите един от различните USB устройства, които добавете интернет връзка към нашето устройство.
Освен ако нямате проблеми с обхвата на безжичния сигнал на вашия компютър, с този модел имате повече от достатъчно. Ако не, можете да изберете модели, които включват антена за подобряване на сигнала.