
Los dispositivos pendrive han sido desde Windows Xp una fuente inagotable de infección de equipos. Microsoft, consciente de la gran proliferación de malware que se transmitía a través de la antigua función Autorun que implementaba el sistema, decidió deshabilitarla para detener la creciente lacra que suponía a sus usuarios. Para poder evitar contagios han surgido multitud de aplicaciones y herramientas, pero ninguna tan efectiva como restringir el acceso a los puertos USB del ordenador.
En esta guía os enseñamos cómo bloquear los puertos USB del ordenador en Windows 10 y mejorar la seguridad de vuestro equipo ante potenciales amenazas.
En primer lugar os debemos dar una importante advertencia. Es recomendable que ejecutéis con cierta precaución las instrucciones que a continuación os vamos a mostrar ya que, salvo que utilicéis un teclado o ratón con conexión por puerto PS2 o empleéis un ordenador portátil, deshabilitando los puertos USB del equipo inhabilitaréis el uso de cualquier dispositivo a través de dichos puertos. Dicho de otra forma, una vez los hayáis deshabilitado no tendréis forma de controlar el ordenador.
Una vez hecha esta aclaración, ejecutaremos el Editor de registro del sistema para poder manipular ciertas claves que nos permitirán llevar a cabo el bloqueo de los puertos. Para ello, accederemos a través de la aplicación Ejecutar, dentro de los Accesorios de Windows o bien desde la Barra de búsqueda introduciendo el nombre de la aplicación regedit y pulsando aceptar.
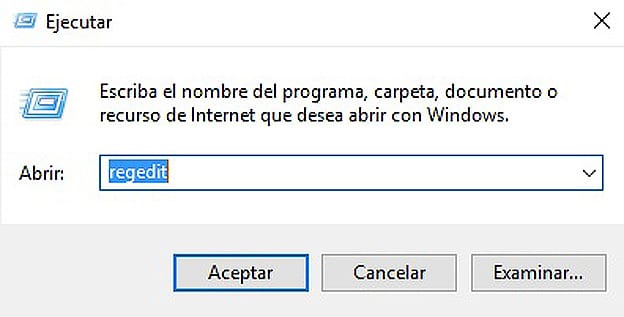
A continuación, buscaremos la clave que permite desactivar las conexiones USB dentro de HKEY_LOCAL_MACHINE\SYSTEM\CurrentControlSet\Services\UsbStor. Seleccionando dicha carpeta aparecerán en la ventana derecha todas las claves disponibles para la entrada. Concretamente nos interesa aquella con nombre Start.
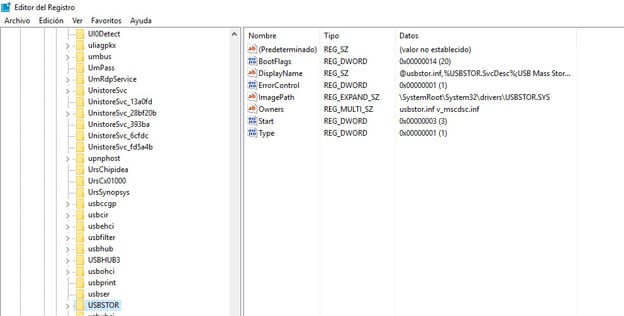
Haciendo doble clic sobre la clave Start aparecerá el cuadro de edición, donde deberemos cambiar el valor hexadecimal de la misma por 4. Una vez hecho esto guardaremos y reiniciaremos el equipo.
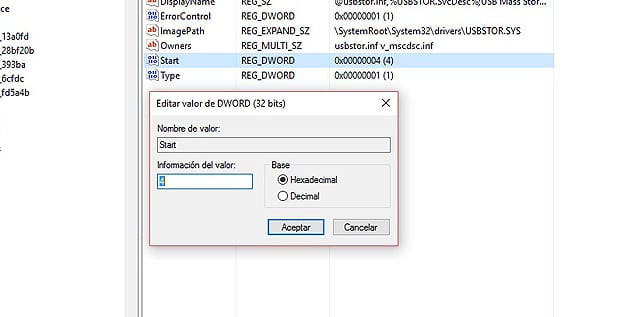
Podréis comprobar la efectividad de esta función con aquellos dispositivos USB que se encuentren conectados al equipo. Igualemente, aquellos que conectéis no deberían responder ante el sistema.
Para poder revertir los cambios que hemos hecho, deberéis volver a acceder al Editor de registro de Windows y modificar nuevamente la clave por el valor 3.