
জানতে চাইলে উইন্ডোজ আপডেট কি, এটা কি জন্য এবং এটা কিভাবে কাজ করে, আপনি সঠিক নিবন্ধে এসেছেন. উপরন্তু, আমরা আপনাকে দেখাতে যাচ্ছি কিভাবে বিভিন্ন সমস্যার সমাধান করা যায় যেগুলি আপনি যখন কাজ করতে পারেন না তখন আপনি যে সমস্যার মুখোমুখি হতে পারেন।
উইন্ডোজ আপডেট কি
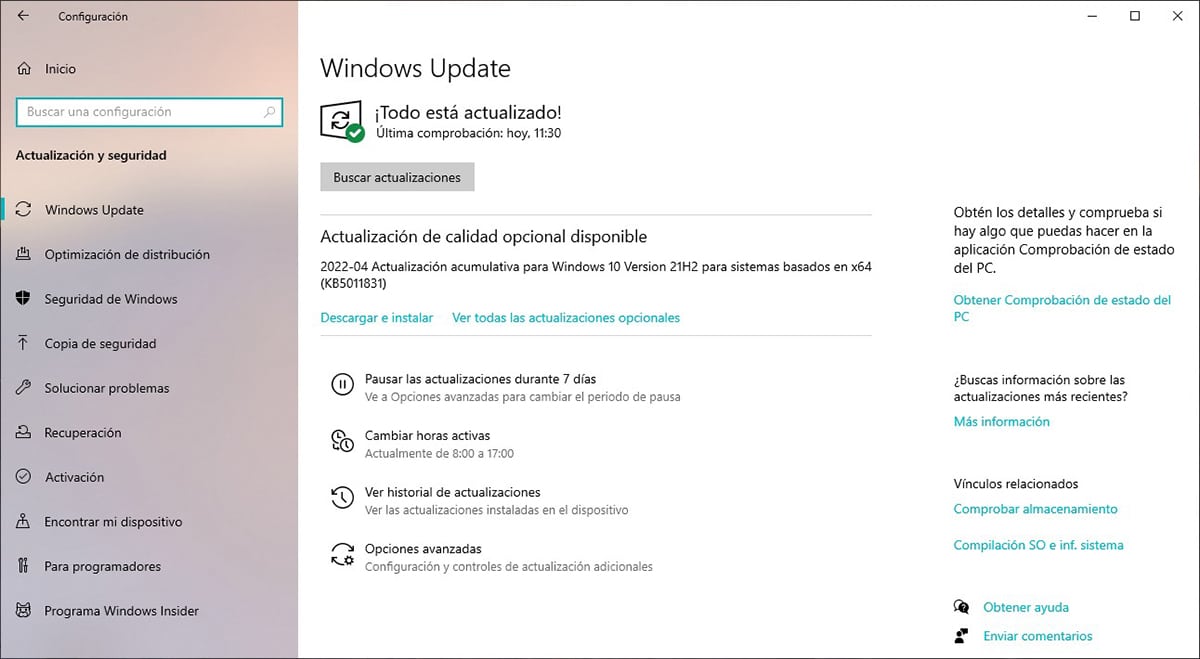
উইন্ডোজ আপডেট একটি মাইক্রোসফ্ট পরিষেবা যা অপারেটিং সিস্টেম আপডেট করার জন্য দায়ী। উইন্ডোজ আপডেটের মাধ্যমে, উইন্ডোজ এবং অন্যান্য মাইক্রোসফ্ট অ্যাপ্লিকেশন উভয় ক্ষেত্রেই নিরাপত্তা সমস্যা সমাধানের জন্য প্রয়োজনীয় সমস্ত প্যাচ বিতরণ করা হয়।

এটি পরিষেবা প্যাকগুলি বিতরণ করতেও ব্যবহৃত হয়, প্রোগ্রামগুলির একটি সেট যা সমস্যাগুলি সংশোধন করে এবং সিস্টেমে নতুন বৈশিষ্ট্য যুক্ত করে। এছাড়াও, এটি আমাদের কম্পিউটারে ইনস্টল করা উপাদানগুলির জন্য সর্বাধিক আপডেট হওয়া ড্রাইভারগুলি ডাউনলোড করার দায়িত্বে রয়েছে।
উইন্ডোজ আপডেট কিসের জন্য?
উইন্ডোজ আপডেট ব্যবহার করা হয় যাতে সমস্ত মাইক্রোসফ্ট অ্যাপ্লিকেশন এবং অপারেটিং সিস্টেম নিজেই সর্বদা আপ টু ডেট থাকে এবং যেকোনো দুর্বলতার বিরুদ্ধে সুরক্ষিত থাকে।
এছাড়াও, এগুলি আপনার কম্পিউটারে উপলব্ধ Windows এবং Microsoft উভয় অ্যাপ্লিকেশনগুলিতে নতুন বৈশিষ্ট্য এবং উন্নতি যোগ করতেও ব্যবহৃত হয়৷
উইন্ডোজ 10 এবং উইন্ডোজ 11 এ কীভাবে উইন্ডোজ আপডেট অ্যাক্সেস করবেন
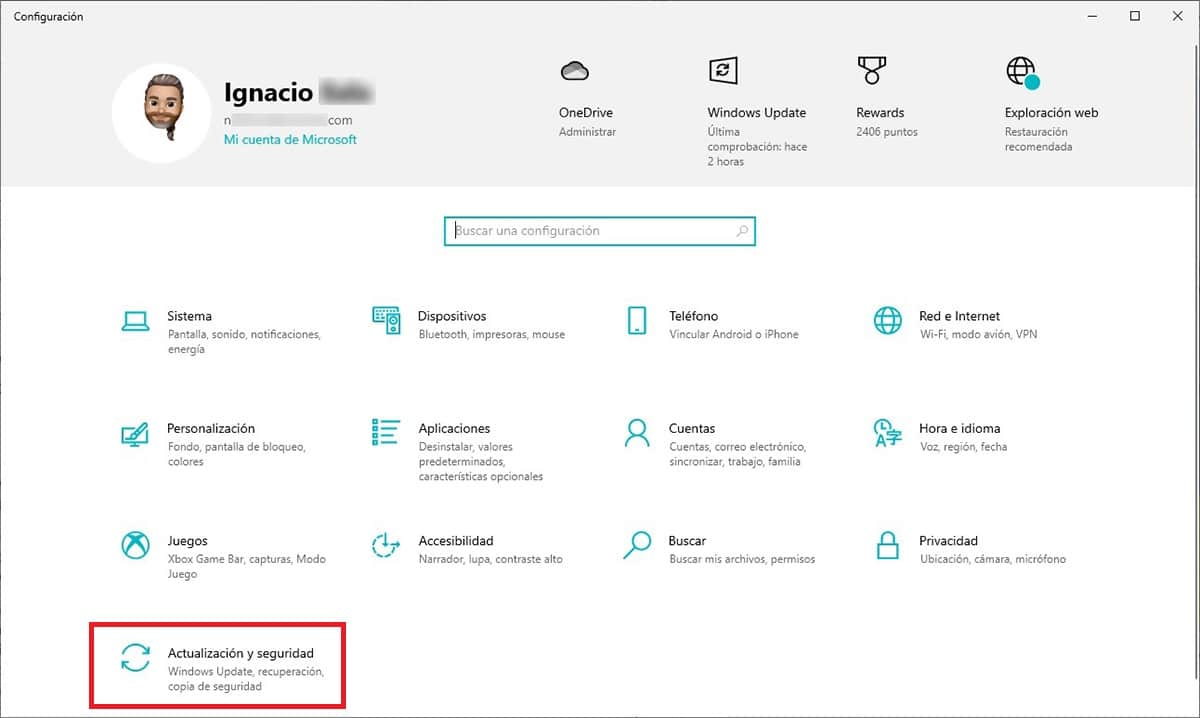
Windows 11 Windows 10-এর উপর ভিত্তি করে একটি নতুন ডিজাইনের সাথে বিবেচনা করে, Windows 10 অ্যাক্সেস করার প্রক্রিয়াটি Windows 11-এর মতোই।
উইন্ডোজ আপডেট অ্যাক্সেস করতে এবং আমাদের কম্পিউটারে কোনো মুলতুবি আপডেট আছে কিনা তা পরীক্ষা করতে, আমাদের অবশ্যই নিম্নলিখিত পদক্ষেপগুলি সম্পাদন করতে হবে:
- প্রথমত, আমাদের অবশ্যই Windows + i কীবোর্ড শর্টকাটের মাধ্যমে উইন্ডোজ কনফিগারেশন বিকল্পগুলি অ্যাক্সেস করতে হবে।
- পরবর্তী, আপডেট এবং নিরাপত্তা ক্লিক করুন.
- ডান কলামে, উইন্ডোজ আপডেট প্রদর্শিত হবে, সেই সাথে যেকোন আপডেট ইনস্টল করা বাকি আছে।
কোন আপডেট না থাকলে, এটি টেক্সট প্রদর্শন করবে সবকিছু আপ টু ডেট! সেই মুহূর্তের তারিখ সহ যেখানে আমরা দেখা করি।
যদি সেই তারিখটি মেলে না, আপডেটের জন্য চেক করুন ক্লিক করুন।
উইন্ডোজ 8, উইন্ডোজ 7 এবং উইন্ডোজ ভিস্তাতে কীভাবে উইন্ডোজ আপডেট অ্যাক্সেস করবেন
Windows 10-এর আগের সংস্করণে, যেমন Windows 8, Windows 7, এবং Windows Vista, Windows Update কন্ট্রোল প্যানেলে পাওয়া যায়।
আমরা কমান্ডের মাধ্যমে কমান্ড প্রম্পট (CMD) এর মাধ্যমেও এটি অ্যাক্সেস করতে পারি
- নিয়ন্ত্রণ/নাম Microsoft.WindowsUpdate
Windows 10-এর আগের সমস্ত সংস্করণ আর Microsoft দ্বারা আনুষ্ঠানিকভাবে সমর্থিত নয়, তাই যদি আপনার কাছে সেই সময়ে প্রকাশিত সমস্ত আপডেট সহ সর্বশেষ সংস্করণ ইনস্টল করা থাকে, তাহলে আপনি আর পাবেন না।
উইন্ডোজ এক্সপি, উইন্ডোজ 2000, উইন্ডোজ এমই এবং উইন্ডোজ 98-এ কীভাবে উইন্ডোজ আপডেট অ্যাক্সেস করবেন
Windows XP এবং পূর্ববর্তী সংস্করণে আপগ্রেড করার জন্য Windows সমর্থন প্রদান করে না। আপনার কম্পিউটার সেই সময়ে প্রকাশিত সমস্ত আপডেট ইন্সটল না করলে, আজকে কম্পিউটার আপডেট করা অসম্ভব।
উইন্ডোজ আপডেটের সাথে মাইক্রোসফ্ট স্টোরকে বিভ্রান্ত করবেন না
মাইক্রোসফ্ট স্টোর হল মাইক্রোসফ্ট এর অ্যাপ্লিকেশন স্টোর, এমন একটি স্টোর যার মাধ্যমে আমরা বিনামূল্যে এবং অর্থপ্রদান উভয় ধরনের অ্যাপ্লিকেশন ডাউনলোড এবং ইনস্টল করতে পারি।
মাইক্রোসফ্ট স্টোরের অপারেশন গুগল প্লে স্টোর এবং অ্যাপল অ্যাপ স্টোরের মতোই। সিস্টেম আপডেট Microsoft স্টোরের মাধ্যমে বিতরণ করা হয় না।
উইন্ডোজ আপডেট উইন্ডোজ 10 এ কাজ করছে না
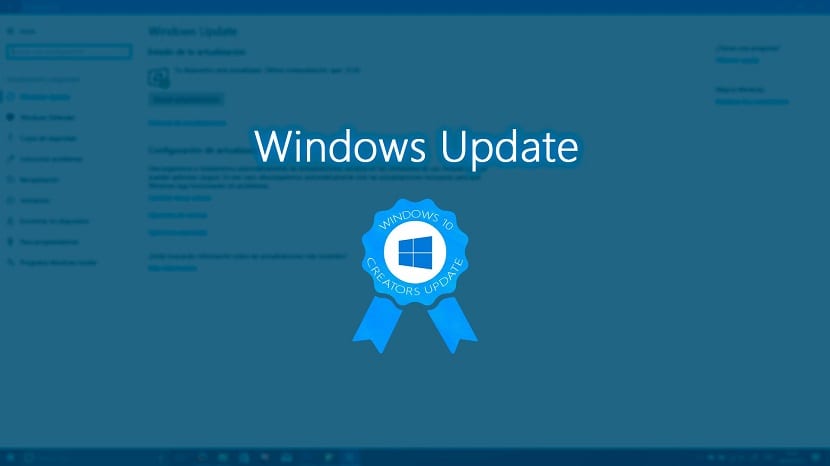
যদি আমাদের দল দ্বারা পরিচালিত হয় উইন্ডোজ 10 উইন্ডোজ আপডেটের অতীত এড়িয়ে যায় এবং এটি আমাদের কোন নতুন আপডেট দেখায় না যে এক বা একাধিক উপলব্ধ রয়েছে তা জানা সত্ত্বেও, এই সমস্যাটি সমাধান করার জন্য এখানে কয়েকটি পদ্ধতি রয়েছে।
ডিভাইস পুনরায় চালু করুন
যখন আমাদের একটি সফ্টওয়্যার-সম্পর্কিত অপারেটিং সমস্যা হয়, এটি একটি মোবাইল ফোন, ট্যাবলেট বা কম্পিউটার কিনা তা বিবেচ্য নয়, আমাদের প্রথম জিনিসটি পুনরায় চালু করা উচিত৷
এটি পুনরায় চালু করার সময়, সমস্ত ফাইলগুলি তাদের জায়গায় ফিরিয়ে দেওয়া হবে, সমস্ত ফাইল যা মেমরিতে সংরক্ষণ করা যেতে পারে এবং অ্যাপ্লিকেশনগুলির অপারেশনে হস্তক্ষেপ করে তা মুছে ফেলা হবে ...
অফিসিয়াল Windows 10 টুল ডাউনলোড করুন
যদি পুনরায় চালু করার পরে, আমাদের ডিভাইসটি এখনও নতুন আপডেটের জন্য অনুসন্ধান না করে, আমাদের কাছে আরেকটি বিকল্প হল উইন্ডোজ আপডেট সহকারী ডাউনলোড করা, একটি সহকারী যা আপনি নিম্নলিখিত মাধ্যমে ডাউনলোড করতে পারেন লিংক.
একবার আমরা উইজার্ডটি ডাউনলোড করার পরে, আমরা এটি চালাই এবং অ্যাপ্লিকেশনটি সনাক্ত করার জন্য অপেক্ষা করি যে আমরা কোন সংস্করণটি ইনস্টল করেছি এবং কোন আপডেটগুলি আমাদের ইনস্টল করার জন্য মুলতুবি রয়েছে।
তারপর ডিভাইসটি স্বয়ংক্রিয়ভাবে ডাউনলোড এবং ইনস্টল করা শুরু করবে। প্রক্রিয়াটি শেষ হয়ে গেলে, উইন্ডোজ আপডেটের মাধ্যমে ইনস্টল করা মুলতুবি আপডেটগুলি থাকলে ডিভাইসটি আবার দেখাতে সক্ষম হবে।
পূর্ববর্তী সংস্করণে পুনরুদ্ধার করুন
90% ক্ষেত্রে, উপরের দুটি পদ্ধতি ব্যবহার করে উইন্ডোজ আপডেট সমস্যাটি সমাধান করে। কিন্তু, যদি না হয়, আমরা ডিভাইসটিকে পূর্ববর্তী সংস্করণে পুনরুদ্ধার করতে পারি।
প্রতিবার যখন আমরা একটি অ্যাপ্লিকেশন ইনস্টল করি যা সিস্টেমের কার্যকারিতাকে প্রভাবিত করতে পারে, উইন্ডোজ স্বয়ংক্রিয়ভাবে একটি পুনরুদ্ধার পয়েন্ট তৈরি করে।
এইভাবে, যদি নতুন আপডেট বা অ্যাপ্লিকেশন ইনস্টল করার পরে, সরঞ্জামগুলি শুরুতে যেমন কাজ না করে, আমরা ইনস্টল করার আগে এটি যেমন ছিল সেখানে ফিরে যেতে পারি।
সম্ভবত আমরা যে সর্বশেষ আপডেটগুলি ইনস্টল করেছি তার মধ্যে একটি যেমন কাজ করা উচিত তেমন কাজ করছে না এবং উইন্ডোজ আপডেটের অপারেশনে হস্তক্ষেপ করছে।
প্রক্রিয়া পূর্ববর্তী পয়েন্টে পুনরুদ্ধার করুন এটি আমাদের ডিভাইসে সংরক্ষিত নথি, ছবি এবং ফাইল মুছে দেয় না।
কম্পিউটারটিকে পূর্ববর্তী পুনরুদ্ধার পয়েন্টে পুনরুদ্ধার করতে, আমাদের অবশ্যই নিম্নলিখিত পদক্ষেপগুলি সম্পাদন করতে হবে:

- আমরা উইন্ডোজ সার্চ বক্সে গিয়ে লিখি পুনরুদ্ধার পয়েন্ট তৈরি করুন এবং প্রদর্শিত প্রথম ফলাফল নির্বাহ করা।
- এর পরে, আমরা উইন্ডোর নীচে যান এবং ক্লিক করুন সিস্টেম পুনরুদ্ধার.
- পরবর্তী, একটি উইন্ডো প্রদর্শিত হবে যে পুনরুদ্ধার প্রক্রিয়া কী নিয়ে গঠিত তা আমাদের জানান
- আপনার কম্পিউটারে সংরক্ষিত সমস্ত পুনরুদ্ধার পয়েন্ট তারপরে তারা তৈরি করা হয়েছিল এবং সেই বিন্দুটি তৈরি করা হয়েছিল এমন অ্যাপ্লিকেশনের সাথে তালিকাভুক্ত করা হবে।
- আমরা দেখানো যে কোনো পয়েন্ট পুনরুদ্ধার করতে পারেন. যাইহোক, শেষ পয়েন্টটি পুনরুদ্ধার করার পরামর্শ দেওয়া হচ্ছে, কারণ সম্ভবত এটিই উইন্ডোজ আপডেট কাজ না করার কারণ।
কম্পিউটার রিসেট করুন

আমরা যে শেষ বিকল্পটি রেখেছি তা সর্বদা সবচেয়ে কঠোর কারণ এতে স্ক্র্যাচ থেকে সরঞ্জামগুলি পুনরায় সেট করা জড়িত।
যদিও কম্পিউটার রিসেট করার ক্ষেত্রে উইন্ডোজ আমাদের দুটি বিকল্প অফার করে: আমার ফাইল রাখুন y সব মুছে ফেলুন, এটি পরবর্তী নির্বাচন করার সুপারিশ করা হয়. অবশ্যই, আপনি রাখতে চান এমন সমস্ত ফাইল, ছবি এবং নথিগুলির একটি ব্যাকআপ করতে ভুলবেন না।
কম্পিউটার পুনরুদ্ধার করতে, আমাদের অবশ্যই Windows + i কীবোর্ড শর্টকাটের মাধ্যমে উইন্ডোজ কনফিগারেশন বিকল্পগুলি অ্যাক্সেস করতে হবে।
- পরবর্তী, আপডেট এবং নিরাপত্তা ক্লিক করুন
- অবশেষে, Recovery-এ ক্লিক করুন এবং সমস্ত ধাপ অনুসরণ করুন।