
বাহ্যিক স্টোরেজ সিস্টেম বা হার্ড ড্রাইভগুলি নিঃসন্দেহে, আমাদের সবচেয়ে মূল্যবান ফাইলগুলিকে নিরাপদ জায়গায় রাখতে বা তৈরি করতে সক্ষম হওয়ার জন্য একটি অপরিহার্য হাতিয়ার ব্যাকআপ কপি, এবং সহজে যেকোন জায়গায় নিয়ে যেতে পারবে। উপরন্তু, তাদের একটি বড় স্টোরেজ স্পেস থাকার জন্য ধন্যবাদ, তারা আমাদের কম্পিউটার থেকে ফাইল স্থানান্তর করার জন্য খুব দরকারী এবং এইভাবে, আমাদের পিসির কার্যকারিতা আরও অপ্টিমাইজ করার জন্য এর স্টোরেজ খালি করতে সক্ষম। অতএব, যদি আপনার কাছে এখনও একটি বাহ্যিক হার্ড ড্রাইভ না থাকে, আমরা সুপারিশ করি যে আপনি আপনার কম্পিউটারে স্থান খালি করতে এবং একই ডিভাইসে আপনার সমস্ত ডেটা সঞ্চয় করতে সক্ষম হওয়ার জন্য এই বিকল্পটিকে বিবেচনা করুন৷
যাইহোক, আপনি যদি এখানে প্রবেশ করে থাকেন তবে আপনার হার্ড ড্রাইভ এবং আপনার কম্পিউটারের মধ্যে সংযোগ সমস্যা রয়েছে। এটি আপনার ভাবার চেয়ে অনেক বেশি ঘন ঘন সমস্যা, কিন্তু আপনাকে চিন্তা করতে হবে না কারণ আমরা আপনাকে কিছু সহজ টিপস দিয়ে সমাধান করতে সাহায্য করতে পারি যা আমরা আপনাকে নীচে দিতে যাচ্ছি যাতে আপনি আপনার সঞ্চিত ডেটা হারাবেন না৷
কিভাবে চেক করবেন উইন্ডোজ এক্সটার্নাল হার্ড ড্রাইভ চিনতে পারছে না?
উইন্ডোজ আপনার হার্ড ড্রাইভকে চিনতে না পারে এমন অনেক কারণ রয়েছে, তাই এই নিবন্ধে আমরা মূল কারণগুলির দিকে নজর দেব। প্রথম জিনিস যেখানে চেক সংযোগ সমস্যা, আমাদের কম্পিউটারে, হার্ড ড্রাইভে বা USB ইনপুটে।
হার্ড ড্রাইভ সংযোগ সমস্যা

আমরা আমাদের বাহ্যিক হার্ড ড্রাইভ সংযোগ করতে সক্ষম নাও হতে পারে কারণ এটি ক্ষতিগ্রস্ত হয়েছে বা কিছু অভ্যন্তরীণ সংযোগ সমস্যা আছে। এটি পরীক্ষা করতে আমরা আমাদের বাহ্যিক ড্রাইভটিকে অন্য কম্পিউটারের সাথে সংযুক্ত করার চেষ্টা করতে পারি। যদি সম্ভব হয়, আমরা এমন একটি কম্পিউটার ব্যবহার করব যেখানে আমরা আগে একটি হার্ড ড্রাইভ সংযুক্ত করেছি এবং এটিকে স্বীকৃতি দিয়েছি। এই কম্পিউটারটি ডিভাইসটিকে চিনতে না পারলে, এটি ক্ষতিগ্রস্ত হওয়ার বিকল্পটিকে আমরা বাতিল করতে পারি।
আপনার হার্ড ড্রাইভে কোনো সমস্যা আছে কিনা তা পরীক্ষা করার আরেকটি উপায় হল আপনার কম্পিউটারের সাথে সংযুক্ত থাকা অবস্থায় লাইট জ্বলে কিনা তা দেখা। যদি এটি চালু না হয়, তাহলে এর অর্থ হল আপনি সংযুক্ত নন এবং তাই ফাইল পাঠাতে বা স্থানান্তর করতে পারবেন না। ইভেন্টে যে এই পরীক্ষাগুলির কোনটিই কাজ করেনি, আমরা সুপারিশ করি যে আপনি বহিরাগত ড্রাইভটি মেরামত করার চেষ্টা করার জন্য প্রস্তুতকারকের সাথে বা ওয়ারেন্টির সাথে যোগাযোগ করুন, যদি প্রযোজ্য হয়।
ক্ষতিগ্রস্থ USB কেবল বা ইনপুট
আরেকটি খুব সাধারণ সমস্যা হল যে ইউএসবি সংযোগ কেবল অবনতি হয় এবং একটি সংযোগ স্থাপন করে না, বা মাঝে মাঝে করে। সমস্যাটি এখানে আছে কিনা তা পরীক্ষা করতে, এই পরিবর্তনের মাধ্যমে আমরা আমাদের কম্পিউটারের সাথে ডিস্কটি লিঙ্ক করতে পারি কিনা তা দেখতে আমরা অন্য একটি USB কেবল ব্যবহার করব। যদি এটি এখনও কাজ না করে, তাহলে আমরা USB-কে কম্পিউটারের অন্য ইনপুটের সাথে সংযুক্ত করব, যেহেতু এটি USB ইনপুটের সাথেই সমস্যা হতে পারে৷ যদি এটি স্পষ্টভাবে কাজ না করে, আমরা এই বিকল্পটিকে সংযোগের সমস্যার কারণ হিসাবে বাতিল করতে পারি।

উইন্ডোজ লিঙ্কিং সমস্যা
যদি আগের দুটি ধাপের কোনোটিই আমাদের সংযোগ সমস্যার সমাধান না করে, তাহলে সমস্যাটি সম্ভবত আমাদের পিসিতে রয়েছে। এই ক্ষেত্রে এটি সমাধান করা কিছুটা জটিল, তবে কেবল আমাদের কম্পিউটারের কনফিগারেশন অ্যাক্সেস করে আমরা এটি সমাধান করতে পারি। আপনি নিশ্চিত করতে পারেন যে আপনার কম্পিউটার আপনার পূর্বে ব্যবহার করা কোনো USB সংযোগ করে ডিভাইসটিকে চিনতে পারে না, যদি এটি কাজ করে তবে এটি নির্দেশ করে যে এটি আমাদের পিসিতে একটি কনফিগারেশন সমস্যা।
হার্ড ড্রাইভ চিনতে আপনার পিসির জন্য টিপস
এর পরে, আমরা আপনাকে কিছু টিপস দেব যা আপনি ব্যবহার করতে পারেন যাতে আপনি আপনার কম্পিউটারকে বাহ্যিক হার্ড ড্রাইভের সাথে সঠিকভাবে লিঙ্ক করতে পারেন। যদি এইগুলির কোনোটিই আপনার জন্য কাজ করে না, তাহলে আমরা আপনাকে এই সমস্যাটি সমাধান করার জন্য একজন পেশাদার, বা নিজেই হার্ড ড্রাইভ প্রস্তুতকারকের সাথে যোগাযোগ করার পরামর্শ দিই।
হার্ড ড্রাইভ ফরম্যাট করুন
একটি দ্রুত বিকল্প যা বেশ দরকারী হতে পারে হার্ড ড্রাইভ ফর্ম্যাট করুন. এটি আপনার হার্ড ড্রাইভ রিসেট করার মতো, আপনার ডিভাইস ব্যবহার শুরু করার জন্য সমস্ত সঞ্চিত ডেটা মুছে ফেলার মতো। একদম শুরু থেকে, যেন আপনি দোকান থেকে এটি কিনেছেন। নেতিবাচক পয়েন্ট হল যে আপনি সমস্ত ডেটা হারিয়ে ফেলেছেন, তাই, যদি আপনি এটিকে অন্য কম্পিউটারের সাথে লিঙ্ক করতে পারেন যা এটি সনাক্ত করে, আমরা আপনাকে অপ্রয়োজনীয় ক্ষতি এড়াতে সমস্ত ডেটা স্থানান্তর করার পরামর্শ দিই।

হার্ড ড্রাইভ ফরম্যাট করতে আপনাকে এটি একটি কম্পিউটারের সাথে সংযুক্ত করতে হবে, যদিও কিছু ক্ষেত্রে আপনি একই ডিভাইস থেকে এটি করতে পারেন, USB আইকনে ডান ক্লিক করুন এবং বিকল্পটি দ্রুত প্রদর্শিত হবে "বিন্যাস". যদি এই হার্ড ড্রাইভটি কোন কম্পিউটার দ্বারা স্বীকৃত না হয় তবে এটিকে একটি হিসাবে বিবেচনা করা ভাল হবে শেষ বিকল্প যেহেতু আমরা আমাদের সমস্ত ডেটা হারাবো।
হার্ড ড্রাইভ ড্রাইভার আপডেট করুন
যদি আমরা যাচাই করে থাকি যে হার্ডডিস্কের সাথে সংযোগের সমস্যাটি কম্পিউটারে রয়েছে, তাহলে আমাদের অ্যাক্সেস করতে হবে কনফিগারেশন উইন্ডোজ সত্যিই হার্ড ড্রাইভ চিনতে পারে না কিনা তা দেখতে। এটা সম্ভবত আপনার কম্পিউটার ইনস্টল করা নেই, অথবা তারা পুরানো, হার্ড ড্রাইভ কন্ট্রোলার. এটি সমাধান করতে আপনাকে শুধুমাত্র বাহ্যিক হার্ড ড্রাইভ সংযোগ করতে হবে এবং নিম্নলিখিত পদক্ষেপগুলি অনুসরণ করতে হবে:
- বোতাম অ্যাক্সেস করুন "শুরু" উইন্ডোজ এবং বিকল্পটি সন্ধান করুন "নথি ব্যবস্থাপক"
- এখানে একবার, বিকল্পটি নির্বাচন করুন "ডিস্ক". এখানে আপনি কম্পিউটার স্বীকৃত সমস্ত হার্ড ড্রাইভ পাবেন।
- আপনি যে হার্ড ডিস্কটি প্রবেশ করেছেন তা নির্বাচন করুন এবং ক্লিক করুন "ড্রাইভার আপডেট করুন". একটি উইন্ডো প্রদর্শিত হবে যেখানে আপনাকে বিকল্পটি নির্বাচন করতে হবে "স্বয়ংক্রিয়ভাবে ড্রাইভার খুঁজুন"
- পরিশেষে আপনার কম্পিউটার পুনরায় চালু করুন এবং হার্ড ড্রাইভটি পুনরায় সন্নিবেশ করান যাতে এটি চিনতে পারে কিনা
ড্রাইভ লেটার পরিবর্তন করুন
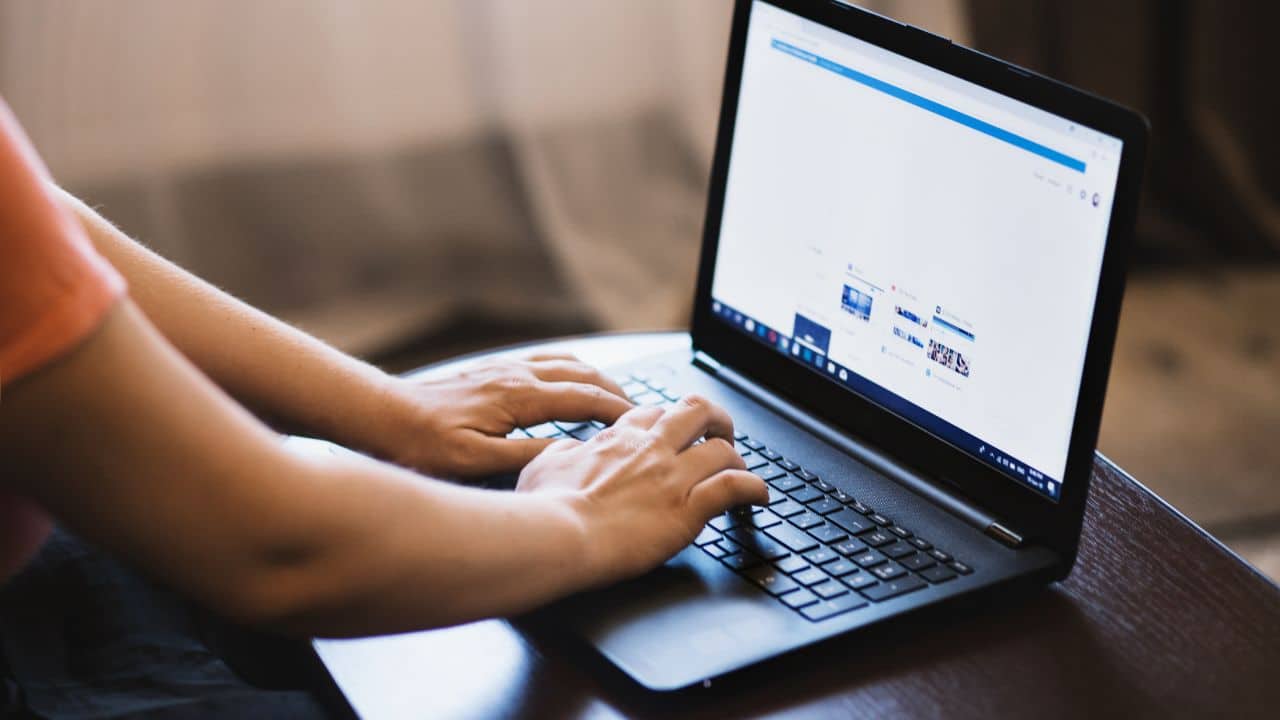
আপনার কম্পিউটার হার্ড ড্রাইভ চিনতে না করার আরেকটি কারণ হল যে নেই একটি ড্রাইভ চিঠি বরাদ্দ, যা জন্য সিস্টেমের ফর্ম একটি স্টোরেজ ডিস্ক পরিচালনা করুন. এটি অনেক কারণের কারণে হতে পারে যেমন ফর্ম্যাটের অসঙ্গতি বা, উদাহরণস্বরূপ, চিঠিটি ইতিমধ্যে অন্য বাহ্যিক ড্রাইভে বরাদ্দ করা হয়েছে। কারণ যাই হোক না কেন, এটি ঠিক করা খুব সহজ।
- বোতাম অ্যাক্সেস করুন "শুরু" এবং অনুসন্ধান "ডিস্ক পার্টিশন তৈরি করুন এবং ফর্ম্যাট করুন". কম্পিউটার দ্বারা স্বীকৃত ডিস্ক এখানে প্রদর্শিত হবে
- আপনি প্রবেশ করা হার্ড ড্রাইভ খুঁজুন এবং এটি একটি চিঠি বরাদ্দ আছে কিনা পরীক্ষা করুন.
- যদি এটি বরাদ্দ না করা হয়, বা যদি এটি পুনরাবৃত্তি হয়, ডান-ক্লিক করুন এবং নির্বাচন করুন "ড্রাইভ লেটার এবং পাথ পরিবর্তন করুন".
- একটি উপলব্ধ চিঠি নির্বাচন করুন