
কম্পিউটারের প্রথম দিন থেকেই কীবোর্ড শর্টকাটগুলি কম্পিউটিংয়ে রয়েছে। এর কাজটি ছিল পুরানো অপারেটিং সিস্টেমের ব্যবহারকে সহজ করা, তবে, এই ধরনের একটি দরকারী উপাদান হওয়ায়, এটি আজ পর্যন্ত অতিক্রম করতে সক্ষম হয়েছে। এই মুহুর্তে, উইন্ডোজের কয়েক ডজন বিকল্প রয়েছে যা শুধুমাত্র দুটি কী টিপে বিভিন্ন প্রক্রিয়া কমাতে পারে। যাইহোক, যদি আপনি তাদের সাথে সন্তুষ্ট না হন, আমরা আপনাকে দেখাব কিভাবে Windows 10-এ কীবোর্ড শর্টকাট পরিবর্তন করতে হয়।
এটি লক্ষ করা উচিত যে এটি স্থানীয়ভাবে উপলব্ধ একটি সম্ভাবনা নয়, কারণ এটি অর্জনের জন্য আমাদের প্রোগ্রামগুলি ইনস্টল করার অবলম্বন করতে হবে। এখানে আমরা আপনাকে বলব কোনটি সেরা এবং তারা কীভাবে কাজ করে।
Windows 3 এ কীবোর্ড শর্টকাট পরিবর্তন করার 10টি উপায়
তথাকথিত শর্টকাট বা কীবোর্ড শর্টকাটগুলি অপারেটিং সিস্টেমের অপারেশনের সাথে ঘনিষ্ঠভাবে যুক্ত উপাদান। এই অর্থে, উইন্ডোজ নেটিভ সমাধানগুলি অফার করে না যা এই গভীরতার পরিবর্তনের অনুমতি দেয়, যেহেতু আমরা সিস্টেমের স্থায়িত্বকে ব্যাপকভাবে পরিবর্তন করতে পারি. এর কারণ হল আমরা একটি শর্টকাটকে অন্যটির সাথে ওভারল্যাপ করতে পারি, একটি কী সংমিশ্রণ নির্বাচন করে যা ইতিমধ্যেই অন্য কাজের জন্য সংরক্ষিত ছিল।
যদিও কিছু অ্যাপ্লিকেশন যা আমরা এর জন্য ব্যবহার করব তা নিশ্চিত করে যে এটি ঘটবে না, এটি এমন একটি আন্দোলন যা আমাদের সতর্কতার সাথে পরিচালনা করতে হবে।
উইন্ডোজ 10-এ কীবোর্ড শর্টকাটগুলি কীভাবে পরিবর্তন করা যায় তা সন্ধান করার কারণগুলি একাধিক হতে পারে, কীগুলি ব্যর্থ হওয়া বা অনুপস্থিত থাকা থেকে শুরু করে অভিজ্ঞতাটিকে সম্পূর্ণরূপে কাস্টমাইজ করার ঘটনা পর্যন্ত। আপনি যদি অন্য একটি সংমিশ্রণে অনুলিপি এবং পেস্ট করতে আরও স্বাচ্ছন্দ্য বোধ করেন, তাহলে আমরা নীচে উপস্থাপন করা প্রোগ্রামগুলির সাথে এটি করতে পারেন।. একইভাবে, আমরা আপনাকে শেখাতে যাচ্ছি কিভাবে প্রোগ্রাম চালানোর জন্য নতুন শর্টকাট তৈরি করতে হয়।
নতুন শর্টকাট তৈরি করুন
যদিও উইন্ডোজ আপনাকে স্থানীয়ভাবে কীবোর্ড শর্টকাট পরিবর্তন করার অনুমতি দেয় না, তবে এটি অ্যাপ্লিকেশন এবং প্রোগ্রামগুলি চালানোর জন্য আমাদের নিজস্ব শর্টকাট তৈরি করার সম্ভাবনা অফার করে।. ধারণাটি হল প্রশ্নে থাকা সফ্টওয়্যারটি অনুসন্ধান করা এবং ক্লিক করার কাজ কমিয়ে দেওয়া, মাত্র কয়েক সেকেন্ডের মধ্যে এটিকে কয়েকটি কীস্ট্রোক দিয়ে খুলতে।
সেই অর্থে, যদি আপনার কাছে এমন একটি প্রোগ্রাম থাকে যা আপনি দ্রুততম উপায়ে খুলতে চান, তাহলে এটি খুঁজতে শুরু করুন, এটিতে ডান-ক্লিক করুন এবং তারপরে "সম্পত্তি" এ যান।
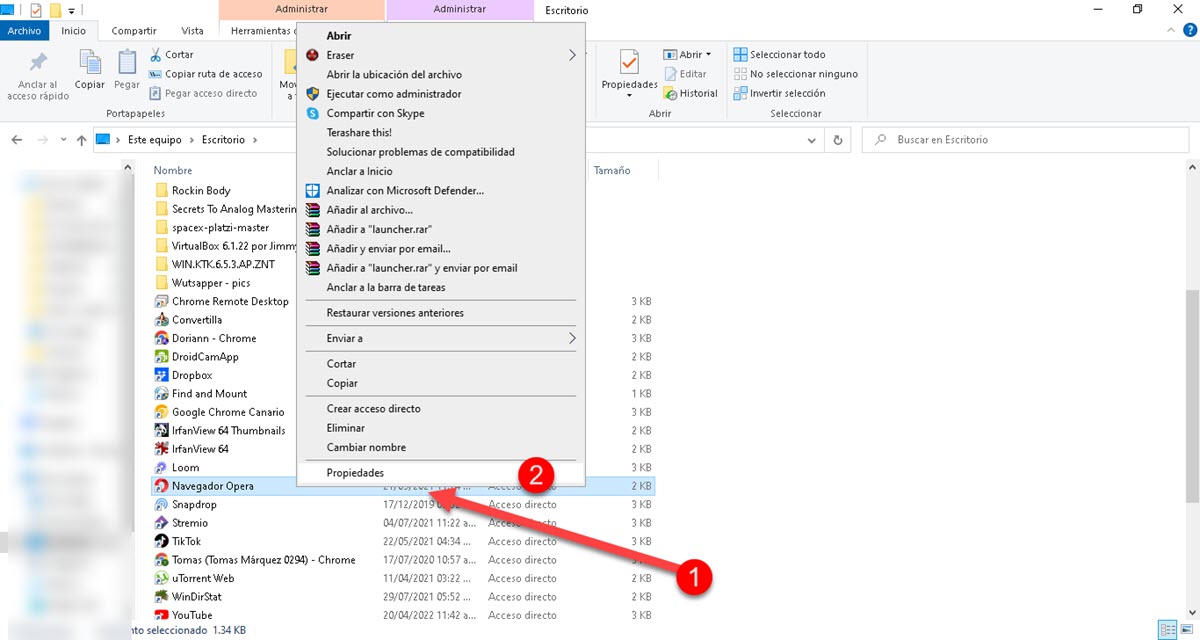
এটি যদি প্রশ্নে থাকা প্রোগ্রামটির আইকনটি উইন্ডোজ ডেস্কটপে থাকে, তবে, যদি আপনার স্টার্ট মেনুতে থাকে তবে ডান-ক্লিক করুন এবং তারপরে "ফাইল লোকেশন খুলুন"। এটি আপনাকে সরাসরি প্রোগ্রামের এক্সিকিউটেবলে নিয়ে যাবে যেখান থেকে আপনি বৈশিষ্ট্যগুলি অ্যাক্সেস করতে পারবেন।
একটি ছোট উইন্ডো প্রদর্শিত হবে যেখানে আপনি ক্ষেত্রগুলির একটি সিরিজ দেখতে পাবেন, যেটি আমাদের আগ্রহী তা "শর্টকাট কী" হিসাবে চিহ্নিত করা হয়েছে।.
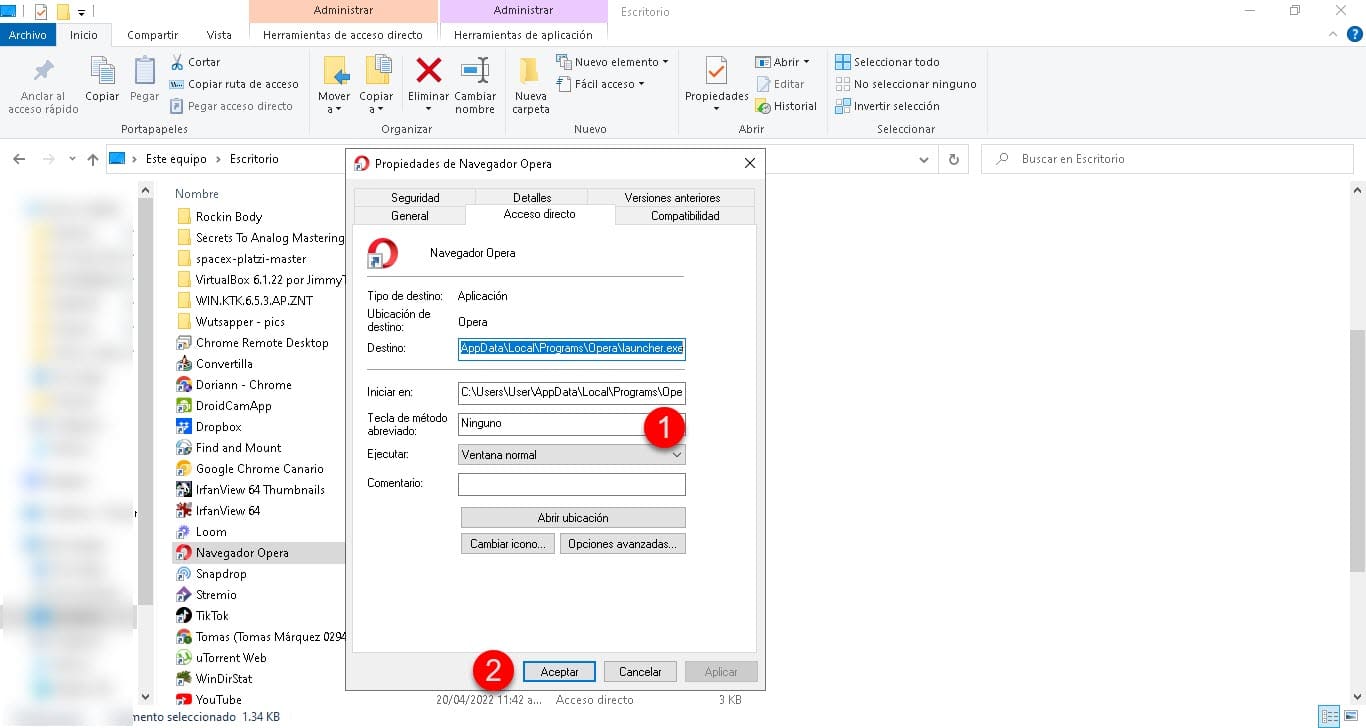
ক্লিক করুন এবং অবিলম্বে কী সমন্বয় টিপুন যা আপনি প্রোগ্রামটি চালানোর জন্য কনফিগার করতে চান। অবশেষে, স্বীকার ক্লিক করুন এবং এটিই।
এইভাবে, আপনি পুনরাবৃত্ত ভিত্তিতে ব্যবহার করেন এমন অ্যাপ্লিকেশনটির একটি উদাহরণ খুলতে পূর্বে নির্বাচিত জোড়া কী টিপুন যথেষ্ট হবে।. এইভাবে, আপনি স্টার্ট মেনুতে এটি সন্ধান করার প্রচলিত প্রক্রিয়া দখল করার চেয়ে অনেক বেশি সময় সাশ্রয় করবেন।
পাওয়ারটয়
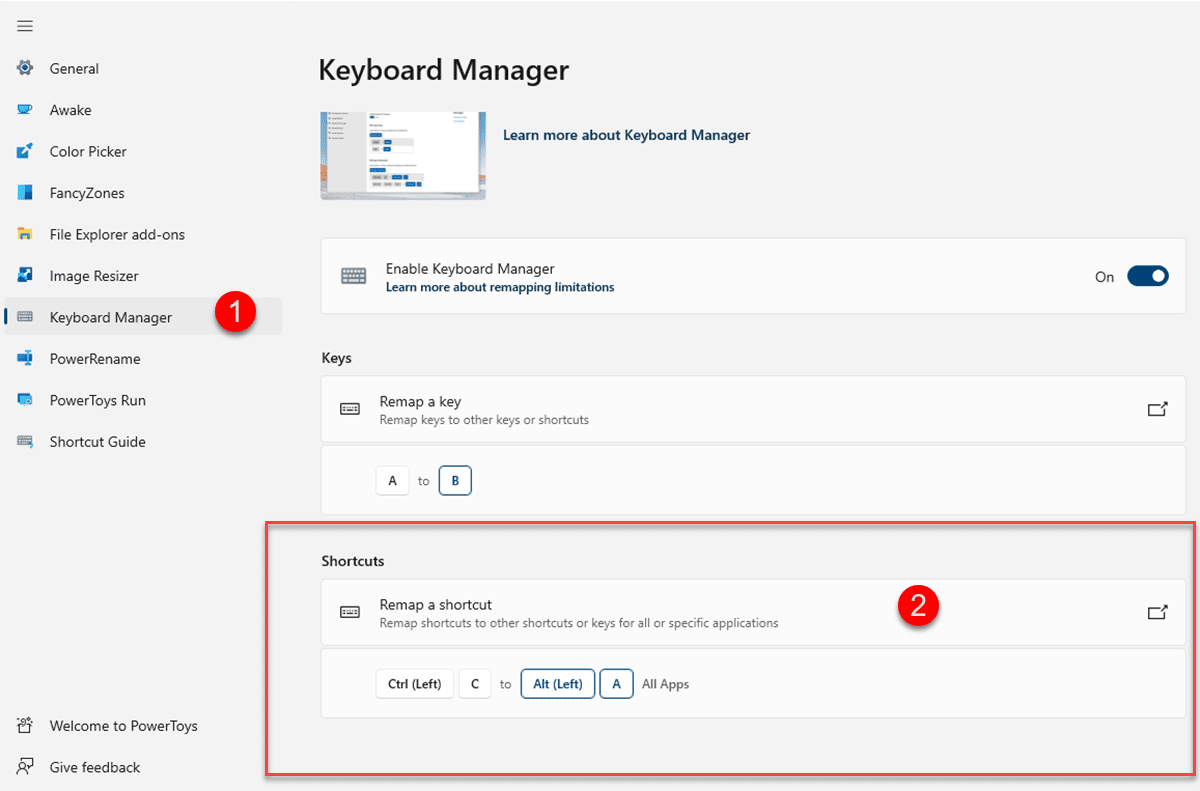
The মাইক্রোসফট পাওয়ার খেলনা তারা একটি নেটিভ টুল নয়, কিন্তু তারা তৃতীয় পক্ষও নয়। অর্থাৎ, এটি ডিফল্টরূপে উইন্ডোজে একত্রিত হয় না, তবে, এটি একই কোম্পানি দ্বারা তৈরি একটি ইউটিলিটি এবং এটি ডিফল্টরূপে এসেছে এমনভাবে সিস্টেমে নিজেকে সংযুক্ত করতে পরিচালনা করে। উইন্ডোজের অভিজ্ঞতা কাস্টমাইজ করার জন্য অতিরিক্ত বিকল্পগুলির একটি সম্পূর্ণ সিরিজ প্রদান করা এর কাজ। এই বিকল্পগুলির মধ্যে উইন্ডোজ এক্সপ্লোরার প্লাগ-ইনগুলি, পাওয়ার বিকল্পগুলি পরিবর্তন না করেই সিস্টেমকে জাগ্রত রাখার ক্ষমতা এবং এমনকি চিত্রগুলিকে পুনরায় আকার দেওয়ার জন্য একটি সরঞ্জাম অন্তর্ভুক্ত রয়েছে৷.
এই পুরো প্যাকেজের ভিতরে, আপনি বিদ্যমান কী এবং শর্টকাটগুলিকে রিম্যাপ করার জন্য প্রস্তুত একটি কীবোর্ড ম্যানেজারও পাবেন। সেই অর্থে, আপনি যদি Windows 10 কীবোর্ড শর্টকাটগুলি কীভাবে পরিবর্তন করবেন তা খুঁজছেন তাহলে আমরা পাওয়ার টয় ব্যবহার করতে পারি৷ আপনি যখন টুলটি চালাবেন, তখন কীবোর্ড ম্যানেজার বিভাগে যান যেখানে আপনি প্রশ্নযুক্ত সমস্ত সেটিংস পাবেন৷.
নীচে স্ক্রোল করুন এবং আপনি "একটি শর্টকাট রিম্যাপ করুন" বিকল্পটি দেখতে পাবেন যা আপনাকে বিদ্যমান শর্টকাটগুলি সম্পাদনা করার অনুমতি দেবে।
হো কি
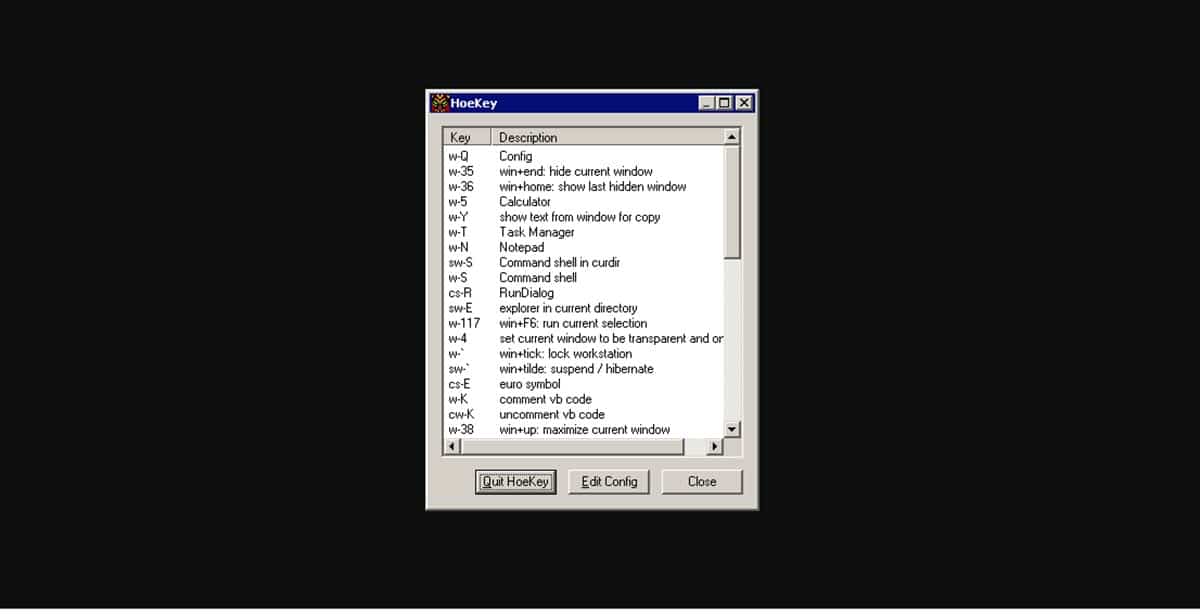
হো কি এটি একটি খুব সাধারণ তৃতীয় পক্ষের টুল এবং, পাওয়ার টয়েসের বিপরীতে, এটি বেশ হালকা, কারণ এটি শুধুমাত্র কীবোর্ড শর্টকাটগুলির জন্য উত্সর্গীকৃত৷ সেই অর্থে, HoeKey ইনস্টলারটির ওজন মাত্র 47KB, তাই ইনস্টলেশনটিও কয়েক সেকেন্ডের মধ্যে সম্পন্ন হবে।
HoeKey ইন্টারফেস একটি ছোট উইন্ডো নিয়ে গঠিত যেখানে আমরা অ্যাপ্লিকেশন দ্বারা অফার করা শর্টকাটগুলির তালিকাটি সম্পাদনা বা মুছে ফেলার সম্ভাবনা দেখতে পাব।. এই ক্ষেত্রে আমরা সেগুলি সম্পাদনা করতে আগ্রহী, তাই "কনফিগ সম্পাদনা করুন" এ ক্লিক করুন এবং আপনার জন্য সবচেয়ে সুবিধাজনক কীগুলির সংমিশ্রণ প্রয়োগ করার সম্ভাবনা থাকবে৷
আপনি যদি উইন্ডোজ 10-এ কীবোর্ড শর্টকাটগুলি কীভাবে সম্পাদনা করবেন তা খুঁজছেন এবং অন্য কিছু নয়, তবে এটি সর্বোত্তম বিকল্প কারণ এটি খুব বেশি জায়গা নেবে না এবং পুরো প্রক্রিয়াটি খুব দ্রুত হবে।