
Windows mrežni odeljak je zaista efikasan i ne nudi previše komplikacija da bilo koji korisnik vidi informacije o njemu ili primeni postavke. Općenito, svi ovi procesi, kao iu ostalim dijelovima, zavise od nekoliko klikova. Međutim, jer nemaju potrebu da mu često pristupaju, neki mogu predstavljati izazov da pronađu odgovarajuće opcije ili komande. dakle, Danas želimo razgovarati o tome kako vidjeti aktivne mrežne veze u Windowsu, nešto što će vam omogućiti da vidite i dostupna sučelja i promet kojim oni rukuju i uključene aplikacije.
Na ovaj način, to je proces koji vrijedi znati ako radite na mrežnoj konfiguraciji vašeg Windows operativnog sistema.
Zašto moram da vidim aktivne mrežne veze u Windows-u?
Znati kako vidjeti aktivne mrežne veze u Windows-u je vrlo korisno za različite potrebe vezane za promet i mrežna sučelja.. Što se tiče prometa, važno je vidjeti aktivne veze, jer će nam to omogućiti da utvrdimo da li postoji sumnjivi program koji šalje podatke na nepoznati server. Na primjer, ako postoji neuobičajeno ponašanje u vašoj vezi, kao što je iznenadno usporavanje, mogli bismo prepoznati je li uzrok neki zlonamjerni softver koji zauzima propusni opseg s prijenosom podataka.
Sa svoje strane, u Windows-u postoji odjeljak pod nazivom Mrežne veze, odakle možemo vidjeti mrežne kartice prisutne u našoj opremi. Ovo je korisno za saznanje da li neka radi, konfigurisanje IP i DNS adresa i njihovo pregledavanje. Dakle, generalno, to je neophodno znanje za svakog korisnika koji se bavi upravljanjem Windows mrežom.
U tom smislu, pokazaćemo vam različite načine na koje Windows nudi da vidite aktivne mrežne veze na računaru.
Kako vidjeti aktivne mrežne veze?
Proces kako vidjeti aktivne mrežne veze u Windowsu, podijelit ćemo ga na dva dijela. Sa prvim ćemo imati mogućnost da vidimo dostupne mrežne interfejse, a sa drugim programi koji generišu mrežne veze sa računara na eksterne servere..
Iz odjeljka Mrežne veze
Windows ima odjeljak posvećen prikazivanju mrežnih kartica povezanih s računalom i odatle možemo provjeriti sve informacije vezane za njih. Ovo će vam omogućiti da konfigurišete i vidite IP i DNS adresu računara, do MAC adrese mrežnog hardvera i paketa poslanih i primljenih u bajtovima.
Pristup ovom odeljku je vrlo jednostavan i za početak pritisnite kombinaciju tastera Windows+R. Ovo će prikazati mali prozor u koji moramo upisati sljedeću naredbu i pritisnuti Enter:
NCPA.CPL
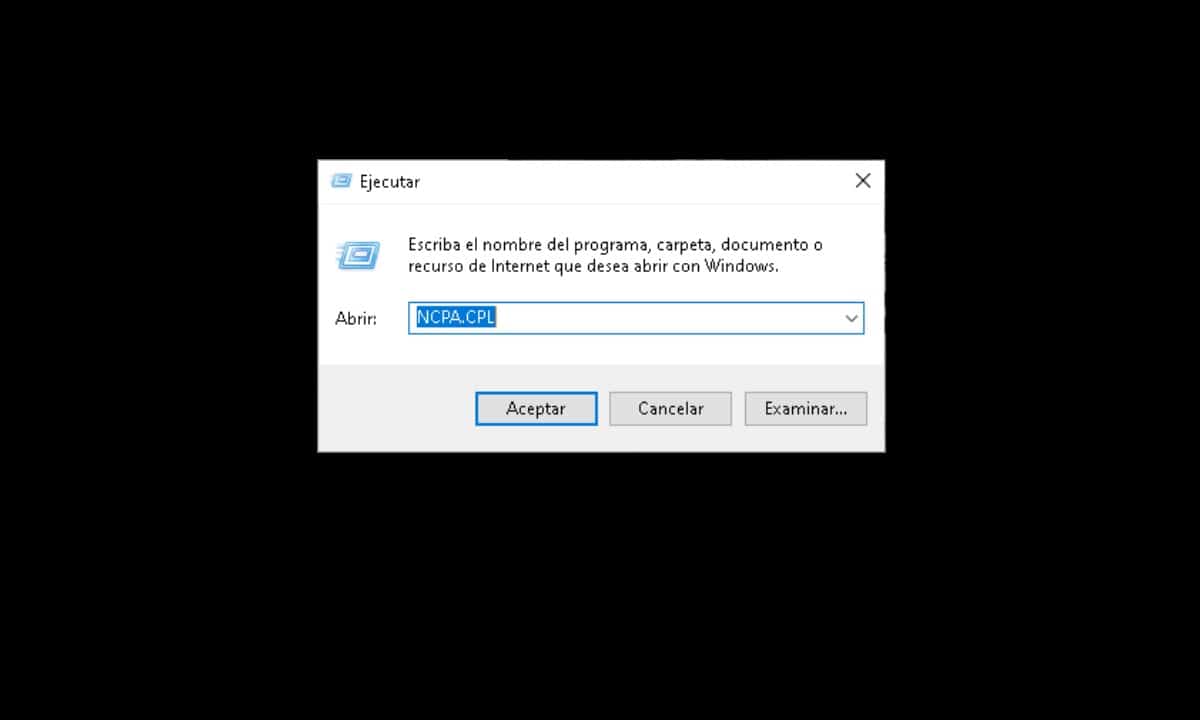
Odmah će se otvoriti prozor identificiran kao Mrežne veze gdje ćete vidjeti niz ikona. One predstavljaju različite mrežne kartice u vašem računaru, od one namenjene za Wi-Fi, do Ethernet. Da vidite informacije koje se odnose na svaki od njih, samo kliknite desnim klikom i zatim idite na "Status".
U međuvremenu, za ono što se odnosi na konfiguraciju mrežnog uređaja, morate kliknuti na opciju “Propiedades".
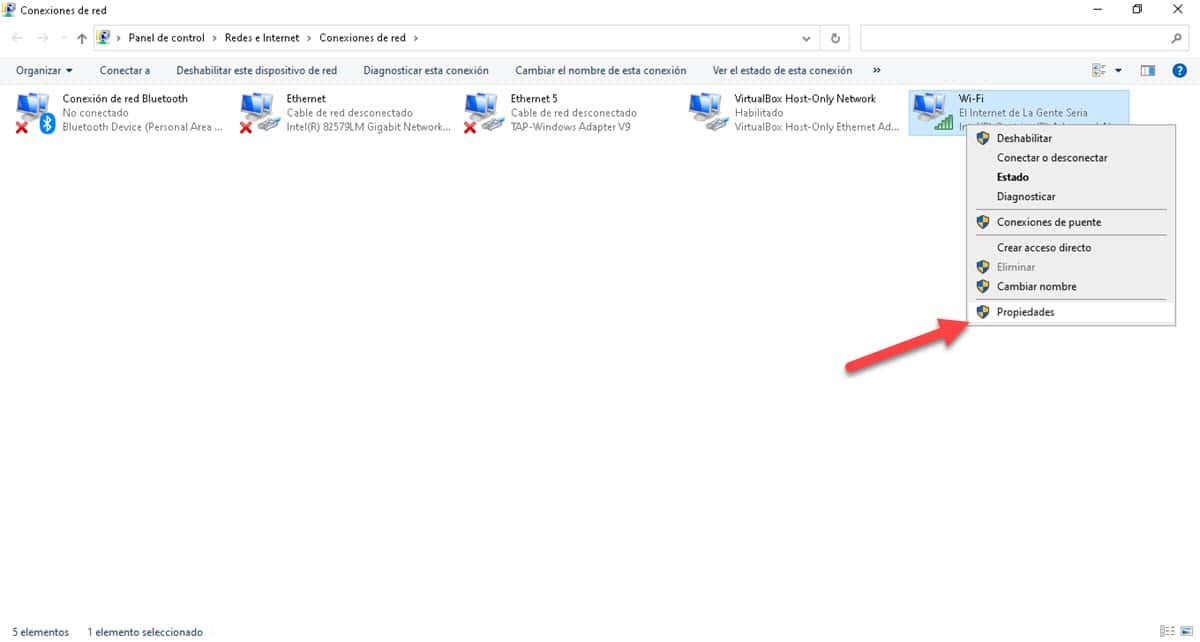
Odjeljak Mrežne veze je važan jer odatle možemo vidjeti da neki interfejs zaista radi. Na primjer, ako kupite i povežete Wi-Fi prijemnik sa svojim računarom, sve što treba da uradite je da unesete ovde da biste proverili da li radi.
Iz komandne linije
Da bismo dopunili informacije kojima smo pristupili iz prethodne metode, možemo ići na interpreter komandi. Odatle ćemo imati mogućnost da znamo koje su mrežne veze koje se generišu na našem računaru. Iz prethodnog odjeljka mogli smo vidjeti promet mjeren u bajtovima, međutim, odavde možemo vidjeti detalje tog prometa, odakle počinje i kuda ide.
Da bismo vidjeli ove podatke, moramo otvoriti Command Prompt sa administratorskim privilegijama. U tom smislu, otvorite Start meni, upišite CMD i kliknite na opciju "Pokreni kao administrator" koja se pojavljuje na desnoj strani.
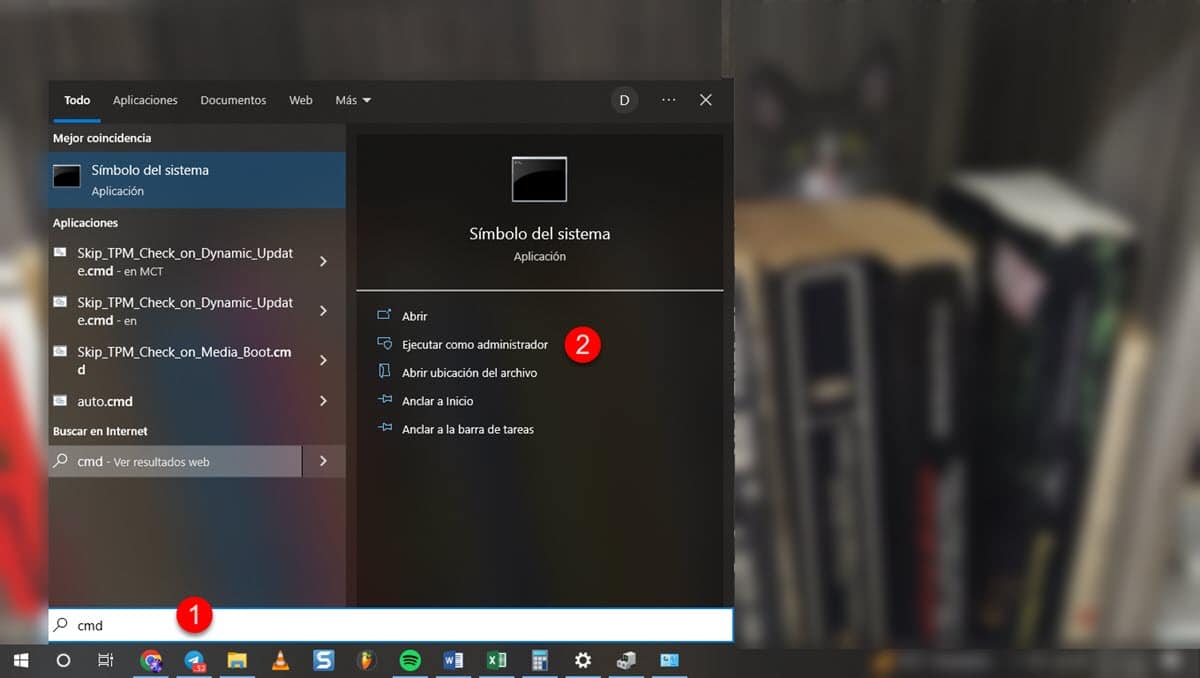
Kada se prikaže prozor, unesite sljedeću naredbu i pritisnite Enter:
NETSTAT


Za nekoliko sekundi će se generirati lista koja prikazuje lokalnu IP adresu, port koji zauzima i udaljenu adresu. Uz to ćemo imati mogućnost da saznamo postoji li neki program koji šalje podatke na eksterni, sumnjiv ili nepoznat server, prema aplikacijama i programima kojima upravljamo.
Dodatno, imamo mogućnost da damo bolji pregled informacija koje prikazuje naredba. Da biste to učinili, unesite sljedeće i pritisnite Enter:
NETSTAT-B
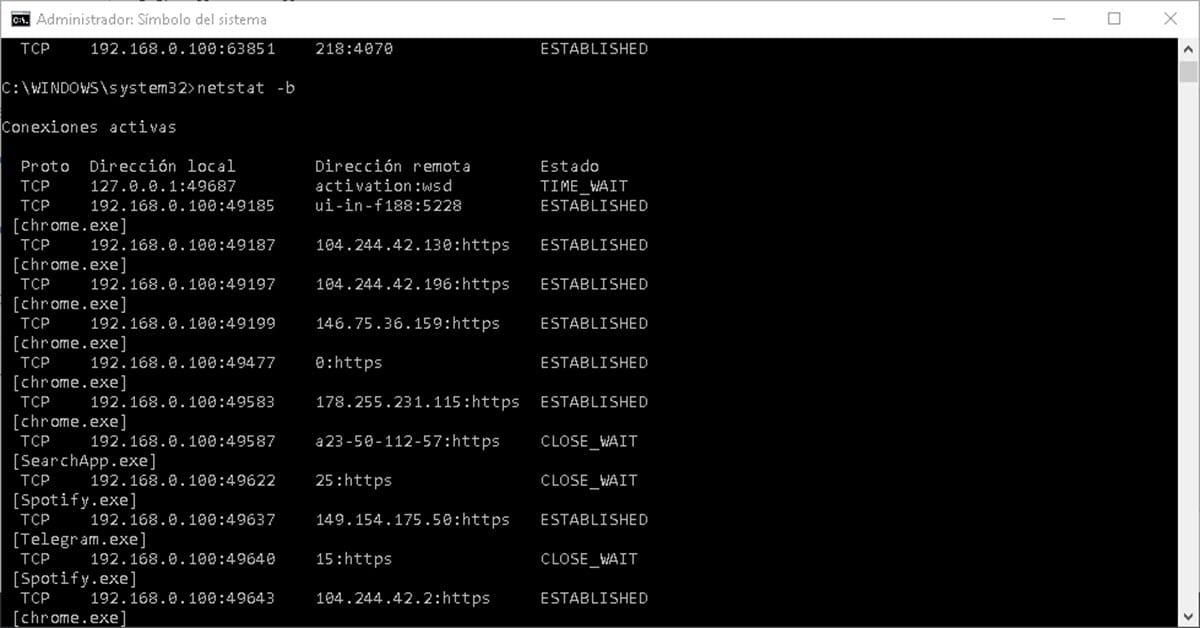
Time će lista biti poređana prema aktivnim programima. Na taj način ćete moći vidjeti mrežne veze koje generiraju Chrome, Telegram i sav softver koji radi na vašem računalu.