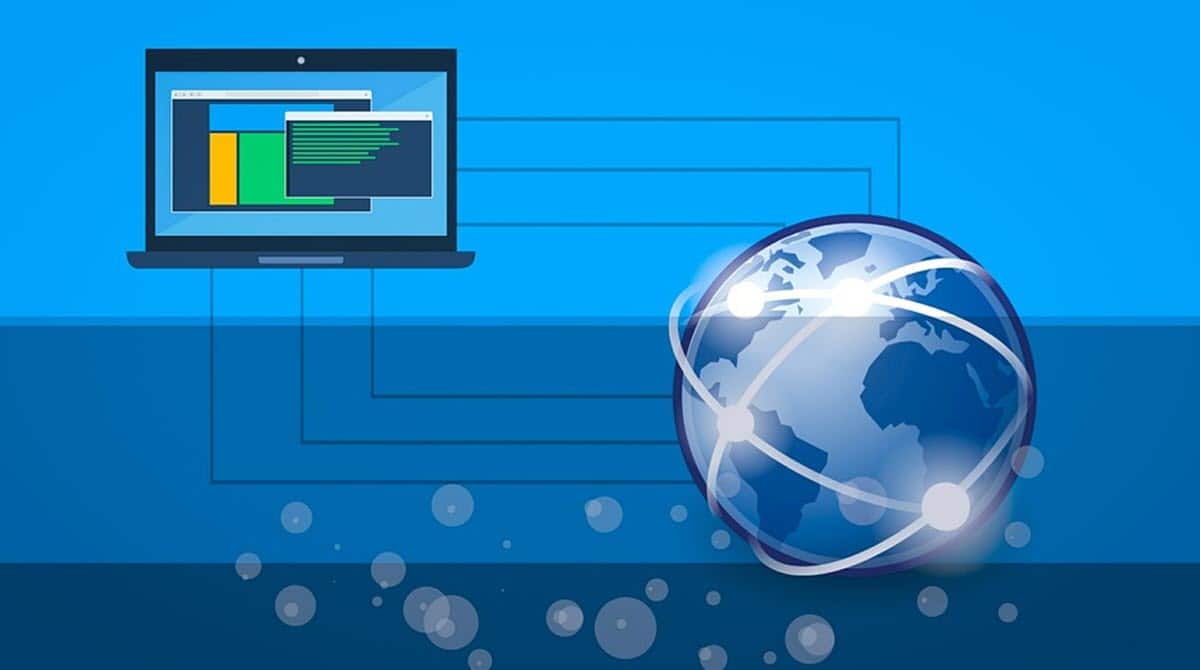
Kako promijeniti IP adresu mog računara jedno je od najčešćih pitanja i potreba koje možemo pronaći u svakodnevnoj upotrebi umreženog računara. IP je dio informacija koji obično koristimo za konfiguriranje aplikacija, online igrica, udaljenog pristupa i još mnogo toga. Stoga, kao korisnici, neophodno je da znaju kako da mu pristupe, kako da ga vide, tako i da ga uređuju.. Ako još uvijek ne znate kako to učiniti, došli ste na pravo mjesto jer ćemo vam pokazati korake koje trebate slijediti kako biste to postigli.
Treba napomenuti da je ovo prilično jednostavan zadatak iz Windows-a i da, osim toga, imamo nekoliko alternativa da to postignemo pomoću izvornih opcija koje nudi operativni sistem.
Šta je IP adresa?
Prije nego što saznate kako promijeniti IP adresu mog računara, potrebno je znati šta je IP adresa i čemu služi. U tom smislu, kada govorimo o IP adresama, mislimo na numeričku kombinaciju koja služi kao identifikacija za bilo koji uređaj koji se nalazi unutar mreže. Ovo su jedinstveni podaci za svaki računar, pametni telefon, ruter ili mrežnu komponentu, koji mu omogućavaju da se poveže na platformu i postane njen deo, trajno ili privremeno.
Mreže rade po sličnoj logici na koji se povezujemo kao ljudi ili kao društvo. Odnosno, da biste bili dio grupe, drugi moraju znati da ste tu i kako da komuniciraju s vama. Ovo je transplantirano u kompjuterske mreže, čime svaki računar ima broj koji ga identifikuje i šalje podatke direktno svakom od njih.
U tom smislu, promena IP adrese mog računara ima različite uslužne programe, u skladu sa potrebama korisnika. Na primjer, postoje mreže koje zahtijevaju određene IP adrese za povezivanje na njih, što zahtijeva od nas da izvršimo promjenu kako bismo pristupili. Iako motivacije mogu biti različite, procesi za promjenu također imaju nekoliko puteva i mi ćemo ih razmotriti.
Kako promijeniti IP adresu mog računara?
Od izvornih Windows opcija
Prvi način na koji ćemo vam pokazati da promijenite IP adresu mog računara je korištenje izvornih Windows opcija. Operativni sistem nudi vrlo jednostavan proces da se to postigne i počinje odlaskom na odjeljak Mrežne veze. Da bismo to učinili, imamo vrlo jednostavnu metodu; pritisnite kombinaciju tastera Windows + R , upišite sljedeću naredbu i pritisnite Enter:
NCPA.CPL
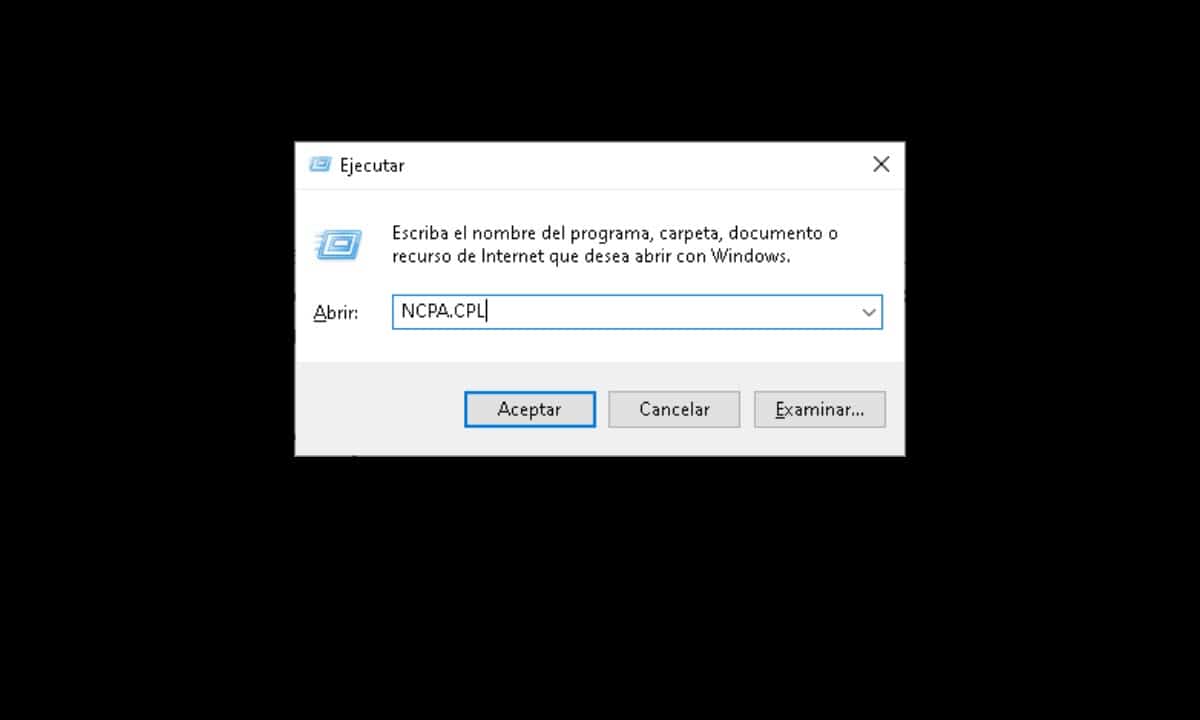
Odmah će se otvoriti ekran na kojem ćete vidjeti različite mrežne kartice sa kojih se može povezati vaš računar. U tom smislu, morat ćete odabrati onaj koji trenutno koristite, a to općenito može biti Wi-Fi ili Ethernet.
Kada identifikujete odakle ste povezani, kliknite desnim tasterom miša na odgovarajuću ikonu i izaberite “Propiedades".

Ovo će otvoriti mali prozor sa listom opcija, moramo potražiti onu koja je identifikovana kao "Omogućavanje Internet protokola verzije 4 (TCP/IPv4)“, kliknite na njega, a zatim odaberite “Propiedades".

Zatim će se prikazati drugi prozor sa konfiguracijom IP adrese računara.

Da biste promijenili IP adresu mog računara, kliknite na “Koristi sljedeću IP adresu” i unesite onu koju trebate imati u skladu sa zahtjevima mreže.
Na kraju kliknite na "OK" i gotovi ste.
Iz komandne linije
Ova alternativa je malo složenija, međutim, vrijedi je znati jer bi nam mogla pomoći u nekim situacijama. Da bismo započeli, moramo otvoriti instancu komandne linije sa administratorskim privilegijama. Postizanje je vrlo jednostavno, kliknite na Start meni i upišite CMD, a zatim kliknite na opciju "Pokreni kao administrator" koja se pojavljuje na desnoj strani.
Jednom kada smo ispred komandnog tumača, moramo znati podatke o mreži da bismo zatim promijenili IP adresu. U tom smislu unesite sljedeću naredbu i pritisnite Enter:
netsh interfejs ipv4 show config
Ovo će prikazati informacije za sva vaša mrežna sučelja, tako da ćete morati locirati onaj koji koristite. Na primjer, ako ste povezani putem Wi-Fi mreže, potražite odjeljak "Postavke za Wi-Fi sučelje".
Odatle moramo prikupiti ime interfejsa, masku podmreže i podrazumevani gateway.
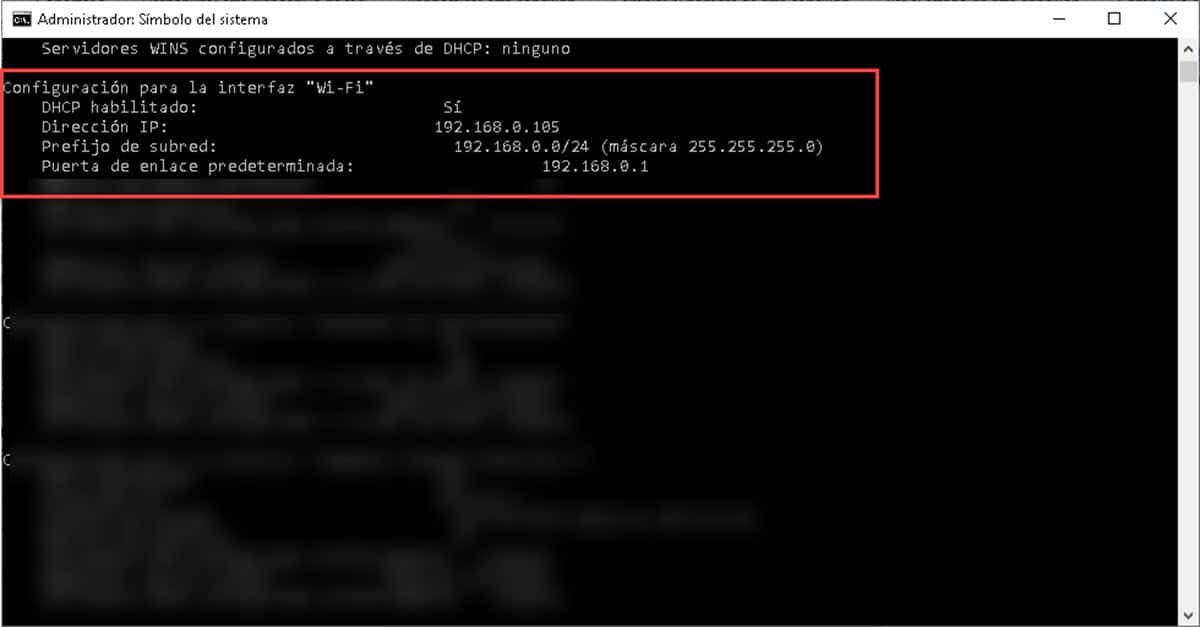
Zatim ćemo ući u naredbu koja ima za cilj promjenu IP adrese mog računara. Riječ je o sljedećem:
Netsh interfejs ipv4 set adresa name=”Interface Name” statička “ip adresa” “maska podmreže” “gateway”.
Da bismo ga ubacili u interpreter komandi, imali bismo nešto ovako:
Netsh interfejs ipv4 set adresa name=”Wi-Fi” statički 192.168.0.100 255.255.255.0 192.168.0.1
Pritiskom na Enter će se primijeniti promjene i odmah ćete imati novu IP adresu. Iako je ovaj proces mnogo složeniji od prethodnog, može biti funkcionalan u okruženjima u kojima nemamo dostupno grafičko sučelje i trebamo osvježiti IP opreme.