
L'apartat de xarxa de Windows és realment eficient i no ofereix gaires complicacions perquè qualsevol usuari vegi informació sobre això o apliqui ajustaments. En general, tots aquests processos, igual que a la resta de seccions, depenen d'uns quants clics. No obstant això, en no tenir la necessitat daccedir amb freqüència, alguns poden representen un repte per trobar les opcions o les ordres respectives. Per això, avui volem parlar sobre com veure les connexions de xarxa actives a Windows, cosa que et permetrà, tant veure les interfícies disponibles com el trànsit que estan manejant i les aplicacions involucrades.
D'aquesta manera, es tracta d'un procés que val la pena conèixer si esteu treballant en la configuració de xarxa del vostre sistema operatiu Windows.
Per què necessito veure les connexions de xarxa actives al Windows?
Saber com veure les connexions de xarxa actives a Windows és molt útil per a diverses necessitats relacionades tant amb el trànsit, com amb les interfícies de xarxa. Pel que fa al trànsit, és important veure les connexions actives, perquè ens permetrà determinar si hi ha algun programa sospitós enviant dades a algun servidor desconegut. Per exemple, si hi ha un comportament inusual a la teva connexió, com un alentiment sobtat, podríem reconèixer si la causa està en algun codi maliciós que ocupa l'amplada de banda amb la transferència de dades.
Per la seva banda, a Windows hi ha una secció anomenada Connexions de Xarxa, des d'on podem veure les targetes de xarxa presents al nostre equip. Això és útil per saber si alguna està funcionant, configurar adreces IP i DNS i també veure-les. De manera que, en general, és un coneixement necessari per a qualsevol usuari que s'involucri amb la gestió de la xarxa de Windows.
En aquest sentit, us mostrarem les diferents formes que ofereix Windows per veure les connexions de xarxa actives a l'ordinador.
Com veure les connexions de xarxa actives?
El procés de com veure les connexions de xarxa actives a Windows, el dividirem en dues parts. Amb la primera, tindrem la possibilitat de veure les interfícies de xarxa disponibles i amb la segona els programes que generen connexions de xarxa des de l'ordinador cap a servidors externs.
Des de l'apartat Connexions de xarxa
Windows compta amb un apartat dedicat a mostrar les targetes de xarxa connectades a l'ordinador i des d'aquí podem verificar tota la informació relacionada amb elles. Això us permetrà des de configurar i veure l'adreça IP i DNS de l'ordinador, fins a l'adreça MAC del maquinari de xarxa i els paquets enviats i rebuts en bytes.
Accedir a aquesta secció és molt simple i per començar, premeu la combinació de tecles Windows+R. Això desplegarà una petita finestra on hem d'escriure la següent ordre i prémer Enter:
NCPA.CPL
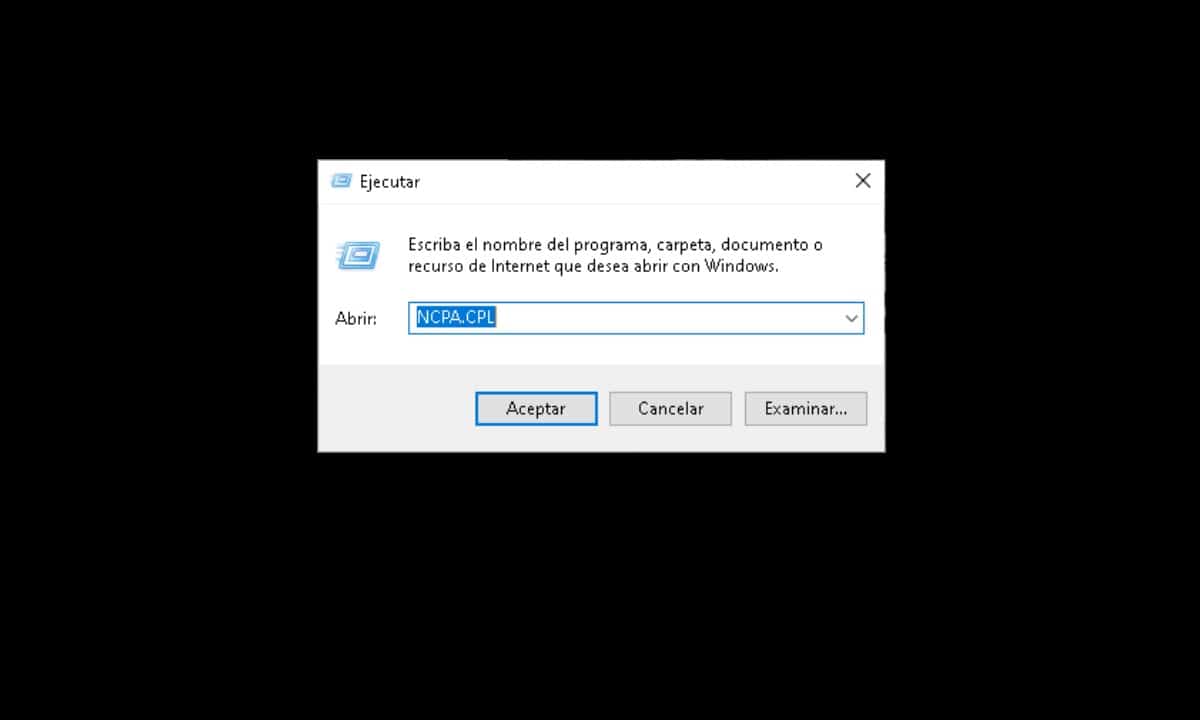
Immediatament, s'obrirà una finestra identificada com a Connexions de Xarxa on veureu una sèrie d'icones. Aquests representen les diferents targetes de xarxa al teu ordinador, des de la dedicada al Wi-Fi, fins a les Ethernet. Per veure la informació relacionada amb cadascuna, només cal fer clic dret i després anar a “Estat”.
Mentrestant, pel que fa a la configuració del dispositiu de xarxa, has de fer clic a l'opció “Propietats".
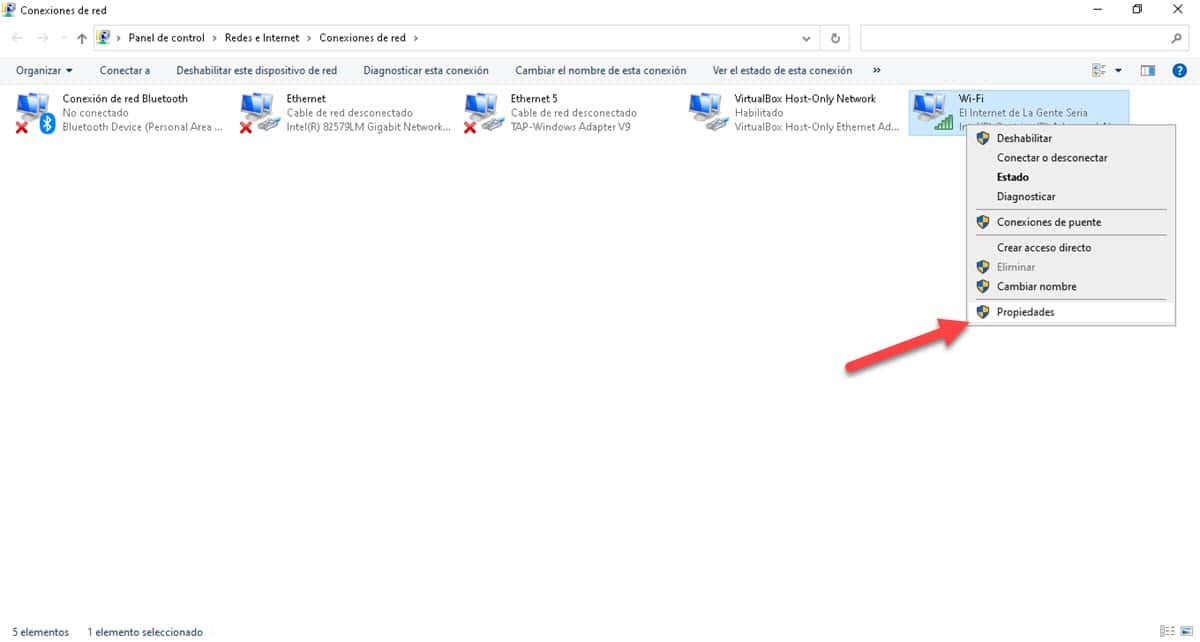
La secció de Connexions de Xarxa és important perquè des d'aquí podem veure que alguna interfície, efectivament, funciona. Per exemple, si adquiriu i connecteu al vostre ordinador un receptor Wi-Fi, només caldrà que introduïu aquí per comprovar que estigui operatiu.
Des del Símbol del Sistema
Per complementar la informació a què accedim des del mètode anterior, podem anar a l'intèrpret d'ordres. Des d'aquí, tindrem la possibilitat de saber quines són les connexions de xarxa que s'estan generant al nostre ordinador. Des de l'apartat anterior, podíem veure el trànsit mesurat en bytes, però des d'aquí podem veure el detall d'aquest trànsit, des d'on parteix i cap a on es dirigeix.
Per veure aquestes dades, cal obrir un Símbol del Sistema amb privilegis d'administrador. En aquest sentit, obre el Menú Inici, escriu CMD i fes clic a l'opció “Executar com a administrador” que apareix al costat dret.
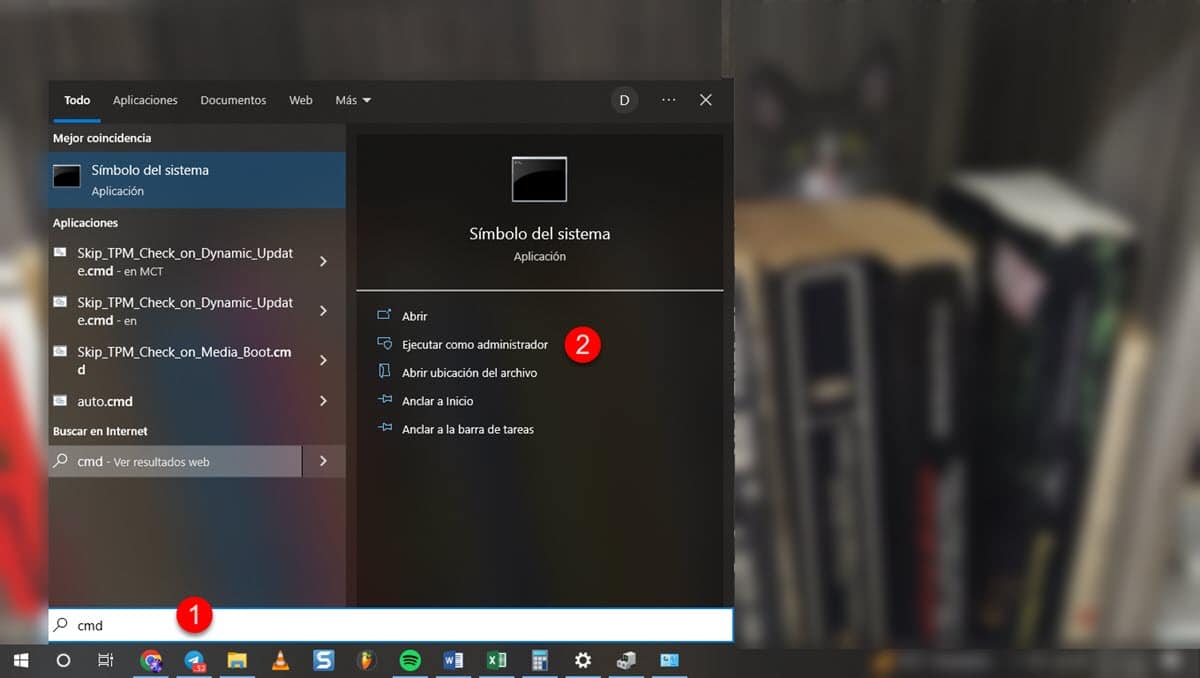
En desplegar-se la finestra, llavors ingressa la següent ordre i prem Enter:
netstat


En alguns segons, es generarà una llista mostrant l'adreça IP local, el port que ocupa i l'adreça remota. Amb això, tindrem la possibilitat de saber si hi ha algun programa enviant dades a un servidor extern, sospitós o desconegut, d'acord amb les aplicacions i programes que fem servir.
Addicionalment, tenim la possibilitat de donar una millor vista a la informació que desplega la comanda. Per fer-ho, introduïu el següent i premeu Enter:
NETSTAT -B
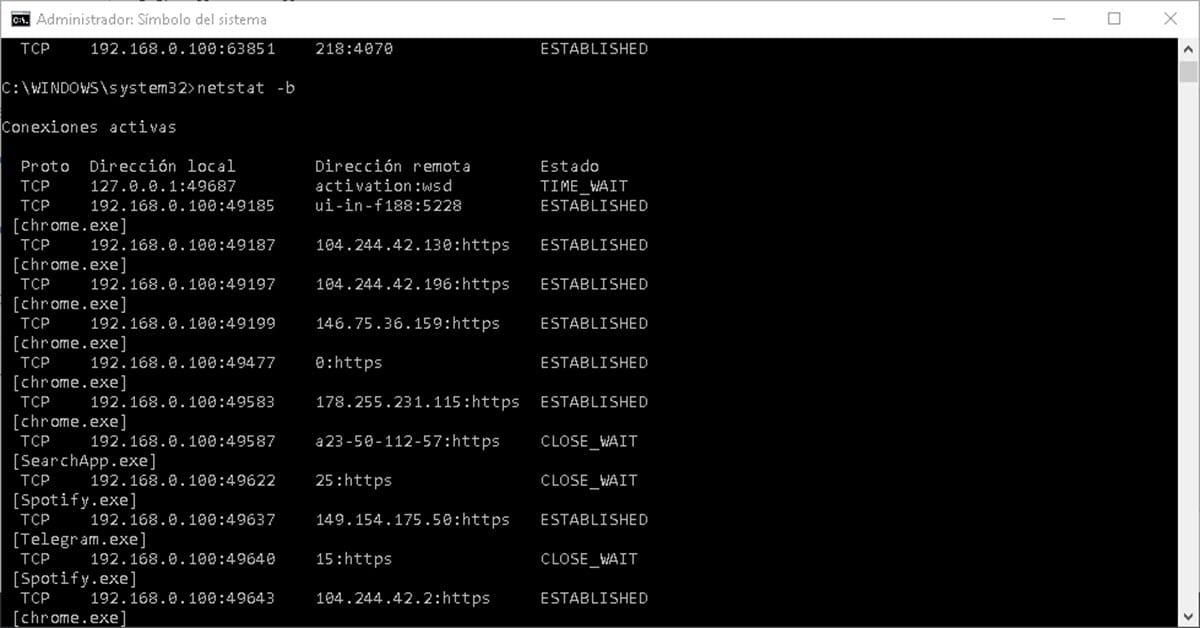
Amb aquest, la llista s'ordenarà en funció dels programes actius. D'aquesta manera, podreu veure les connexions de xarxa que genera Chrome, Telegram i tot el programari que s'executa al vostre equip.