
Molts són els usuaris que es pregunten com reinstal·lar Windows 10 sense perdre la llicència. Abans de res, hem de conèixer quina és la diferència entre clau de producte i llicència a Windows.
Amb el llançament de Windows 10, Microsoft va adoptar un nou enfocament per a les claus de producte. Fins aquell moment, els usuaris podien utilitzar una mateixa clau de producte en un gran nombre dordinadors sense cap limitació ni problema.
Era simplement una clau que desbloquejava totes les funcions del sistema operatiu. Però, amb el llançament de Windows 10, la clau de producte passo a ser una llicència digital.
D'aquesta manera, la llicència digital es associava al compte de Microsoft de l'usuari i alhora també s'associava al maquinari de l'equip on s'havia instal·lat.
Què implica aquest canvi? En fer aquest canvi, Microsoft evitava que els usuaris poguessin utilitzar la mateixa clau en diferents equips.
Però, generava un nou problema. Si algun dels components del nostre equip és reemplaçat, la llicència deixa de ser vàlida, ja que Microsoft detectarà que és un altre ordinador.
Afortunadament, hi ha una solució a aquest problema. La solució passa per desvincular la llicència digital a un equip abans de reemplaçar el component i tornar-lo a vincular un cop s'ha reemplaçat. D'això en parlarem més endavant en aquest article.
Reinstal·lar Windows 10 sense perdre la llicència
Un cop tenim clar com funcionen les llicències digitals de Windows 10, no cal explicar gaire més.
Per reinstal·lar Windows 10 sense perdre la llicència, no hem de fer absolutament res, sempre que estiguem utilitzant Windows 10 amb un compte d'usuari al qual s'hagi associat la llicència.
Si és així, només hem de tornar a instal·lar Windows utilitzant el mateix compte d'usuari amb què s'està utilitzant actualment.
Si utilitzes un altre compte, al qual no està associada la llicència, no podràs tornar a activar la còpia de Windows si prèviament no la desvincules com us mostrem al següent apartat.
Com desvincular una llicència de Windows d'un equip
El primer que hem de tenir clar és que no sempre es pot desvincular una llicència de Windows dun equip, ja que depèn quin tipus de llicència es tracti:
Llicència Retail / FPP
Aquest tipus de llicències són les que es compren de manera independent al dispositiu a un distribuïdor autoritzat. Aquest tipus de llicències, si es pot desvincular dun dispositiu i utilitzar en qualsevol altre.
OEM
Les llicències OEM són les llicències de còpies de Windows que estan preinstal·lades als dispositius. Aquest tipus de llicències no es poden desvincular d'un ordinador i utilitzar-lo en un altre.
Si no sabeu quin tipus de llicència té el vostre equip, podeu esbrinar-ho a través del símbol de sistema, executant l'aplicació CMD a l'equip i escrivint slmgr /dli
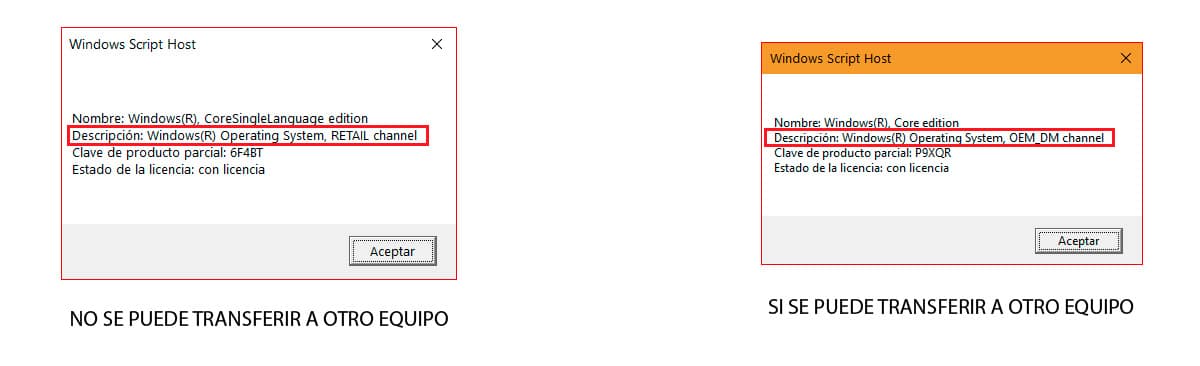
Si la nostra llicència es tipus Retail, podem desvincular de l'equip i tornar a utilitzar en un altre equip fent els passos següents:
Obrim CMD amb Permisos d'administrador.
- A continuació, escrivim «slmgr /upk» sense les cometes per desinstal·lar la llicència.
- I tot seguit escrivim «slmgr /cpky» sense les cometes per eliminar la llicència del registre.
Finalment, cal reiniciar l'equip. A partir daquest moment, lequip tindrà una còpia de Windows 10 sense activar.
Com saber la clau / llicència de Windows 10

Registre de Windows
Si no vols instal·lar cap aplicació per saber la clau de Windows 10, pots conèixer-la a través del registre de Windows, seguint els passos que us mostro a continuació:

- Obrim el registre de Windows escrivint la palava «regedit» (sense les cometes) al quadre de cerca de Windows. Premem a l'únic resultat que es mostra: Registre de Windows.
- Tot seguit, ens dirigim al directori.
HKEY _ LOCAL _ MACHINE / PROGRAMARI / Microsoft / Windows NT / CurrentVersion / SoftwareProtectionPlatform
- Dins el directori Plataforma de protecció de programari, busquem el fitxer BackupProductKeyDefault. A la columna Dades, es mostra el número de la llicència de Windows.
Clau del producte
Una de les diferents aplicacions que tenim a la nostra disposició per conèixer el número de llicència de la nostra còpia de Windows, és utilitzant l'aplicació ProduKey, aplicació que podeu descarregar a través del següent enllaç.
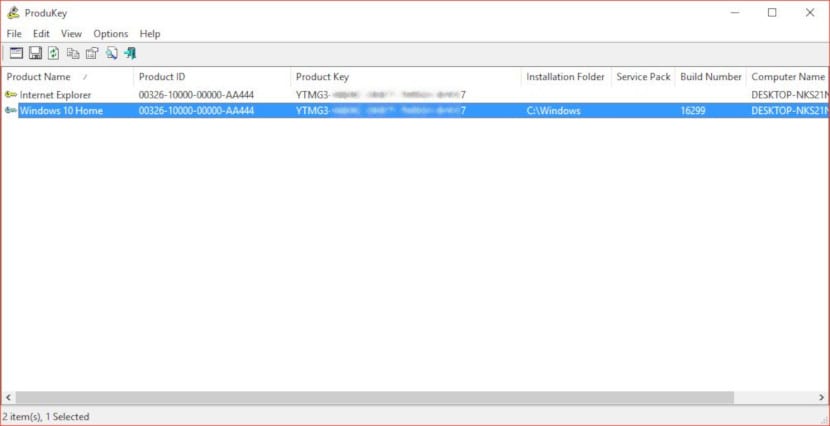
Un cop executem l'aplicació, ens mostrarà el nombre de llicències de tots i cadascun dels productes de Microsoft que tinguem instal·lats al nostre equip, a la columna Product Key.
Cercador de claus
Una altra aplicació gratuïta que ens permet conèixer la llicència de Windows del nostre equip és Keyfinder. A diferència de ProduKey, hem dinstal·lar laplicació ja que no és portable. Aquesta aplicació és compatible a partir de Windows XP en endavant.
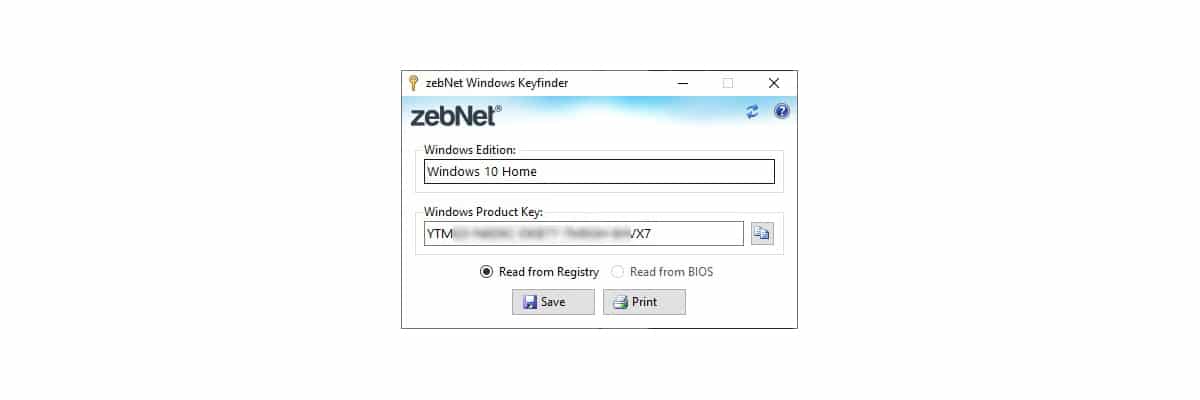
Un cop executem l'aplicació, automàticament ens mostrarà el número de llicència de la versió de Windows que tenim instal·lada al nostre equip des del registre de Windows.
Reinstal·lar o restablir Windows 10
Abans de reinstal·lar Windows 10 formatant el disc dur per eliminar totes les dades i fer una instal·lació neta, depenent del problema que ens obliga a fer-ho, hauríem de donar una oportunitat a l'opció de Windows que ens permet restablir el PC.
Windows 10 va introduir una funció que ens permet esborrar totes les aplicacions que hem instal·lat a l'equip deixant-ho com si acabéssim d'instal·lar el sistema operatiu.
Aquesta opció molt més ràpida que descarregar Windows 10 i fer la instal·lació, especialment si no tens els coneixements adequats.
Si vols restablir Windows 10 en lloc de reinstal·lar Windows 10, a continuació, et mostro els passos a seguir:

- Entrem a la configuració de Windows a través de la drecera de teclat Windows + i
- A continuació, premem Actualització i seguretat.
- A la columna de l'esquerra, premem Recuperación.
- Seguidament, ens dirigim a la columna de la dreta, a l'apartat Restablir aquest PC i polsem al botó Començar.
- A continuació, es mostraran dues opcions:
- Mantenir els meus arxius. Aquesta opció eliminar totes les aplicacions i configuració de lequip conservant els arxius.
- treure tot. Aquesta opció elimina absolutament tot el contingut del dispositiu, fitxers, configuracions aplicacions sense deixar cap rastre.
- Un cop finalitzat el procés, Windows ens convidarà a configurar novament Windows com si es tractés d'un equip nou.