
Hoy en día, la mayoría de dispositivos móviles y cámaras fotográficas son capaces de tomar fotografías en resoluciones muy altas, algo que puede resultar bastante útil en algunas ocasiones, pero que en otras puede ser molesto. Y es que, es posible que alguna vez no necesites imágenes tan grandes.
En este sentido, tal vez resulte interesante adaptar las imágenes basándose en un ancho determinado. Algunos servicios de Internet piden que las imágenes se centren en un ancho concreto, y puede resultar ser una buena idea por tanto recortar las fotos para que se adapten a este requisito, por lo que vamos a ver dos formas sencillas de lograr esto.
Así puedes recortar tus imágenes para adaptarse a un ancho determinado
En este caso, al igual que sucede con la altura, existen dos formas sencillas de cambiar el ancho de las fotos. Una de ellas pasa por utilizar el editor Paint incluido por defecto en Windows, que te permitirá realizar este paso de forma relativamente sencilla, y otra opción es emplear las Microsoft PowerToys, un conjunto de herramientas gratuitas que te permitirán realizar este cambio de forma más rápida, especialmente si tienes bastantes imágenes.

Cambia el ancho de tus imágenes con Paint
Esta opción es la más indicada si solo vas a tener que cambiar el ancho de alguna imagen de forma puntual, pues no vas a necesitar instalar nada en tu ordenador ni utilizar Internet. Para realizar el cambio utilizando Paint (incluido por defecto en Windows), deberás en primer lugar abrir la imagen con dicho editor. Para ello, tan solo tendrás que hacer clic derecho dentro del explorador de archivos sobre la imagen a recortar, y a continuación seleccionar la opción “Editar”, de tal forma que automáticamente se abrirá Paint con la imagen en cuestión.
Una vez abierta en Paint, todo lo que deberás hacer es fijarte en la barra superior de opciones, y presionar el botón “Cambiar tamaño”, con lo que se abrirán las opciones correspondientes. Tan solo deberás elegir la opción de Píxeles para poderlo recortar de forma exacta, y escribir en el campo Horizontal el nuevo ancho que desees que tenga la imagen, manteniendo marcada la casilla Mantener relación de aspecto para evitar posibles deformaciones.

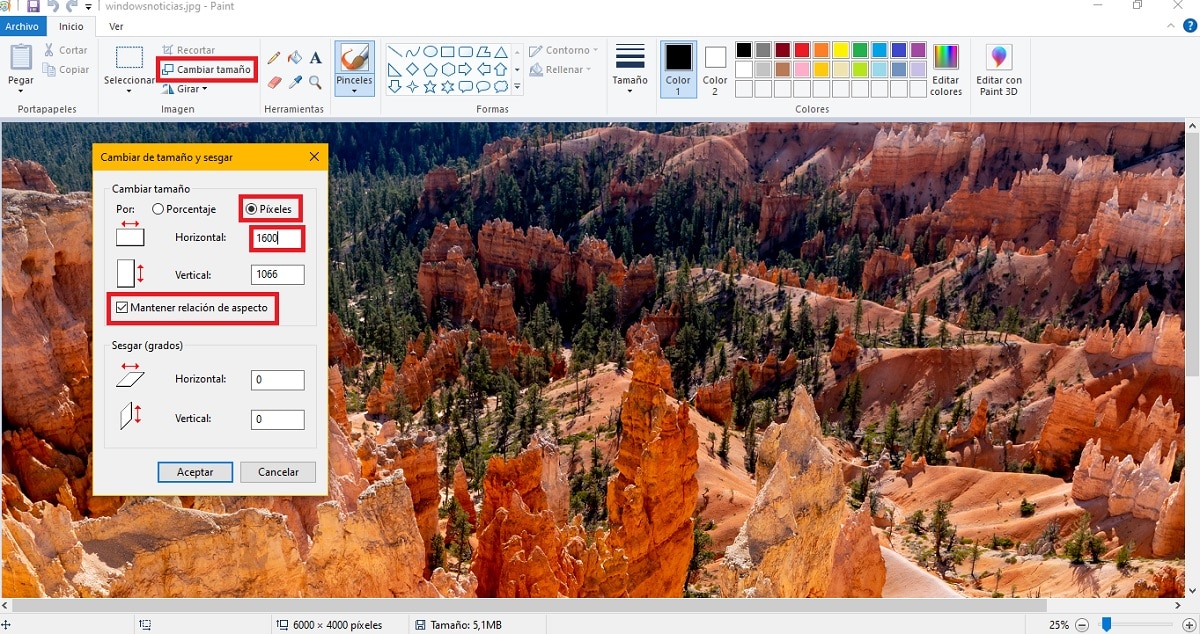
Una vez hecho esto, tan solo deberás ir al menú Archivo y elegir la opción de guardar para que se apliquen los cambios, y la imagen en cuestión ya se habrá adaptado al nuevo ancho que hayas introducido, manteniendo el alto de forma proporcional para que no se deforme.
Cambiar el tamaño de las imágenes utilizando Microsoft PowerToys
Si tienes más de una imagen para cambiar el tamaño, o vas a realizar esta tarea de forma habitual, tal vez te resulte más rápido utilizar las PowerToys. En este caso, se trata de un conjunto de herramientas creadas para Windows 10 que se pueden descargar de forma gratuita y que, entre otras opciones, cuentan con la posibilidad de cambiar el tamaño de las imágenes de forma rápida.

De esta forma, si tienes instaladas estas herramientas, con tan solo hacer clic con el botón derecho del ratón sobre cualquier imagen permitida, deberías poder ver una opción para llevar a cabo esta tarea. Tan solo deberás elegir en el menú contextual la opción “Cambiar el tamaño de las imágenes”, lo que hará que se abra una nueva ventana con diversas opciones prefefinidas. Aquí, deberás elegir la opción Personalizado, y cambiar la unidad a Píxels para poder hacer mediciones exactas. Después, eligiendo la opción de recorte Fit, deberás introducir en el primer hueco el nuevo ancho de la imagen en cuestión, dejando el segundo vacío.
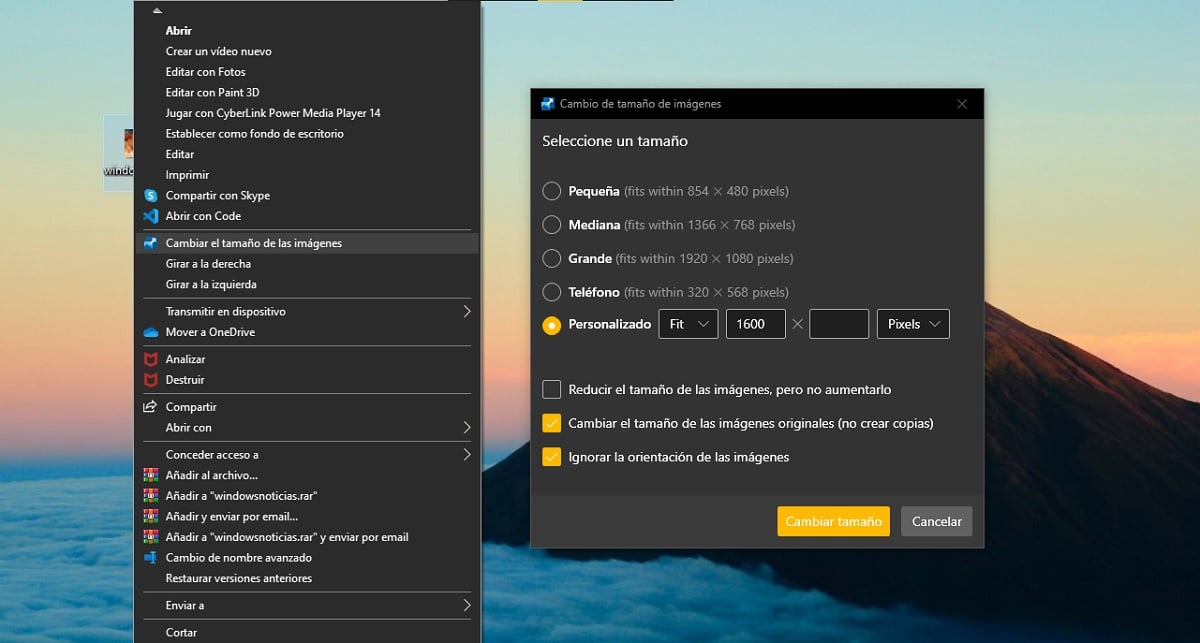
Al hacer esto, el alto de la imagen se adaptará de forma automática sin deformar la imagen, por lo que no deberás preocuparte. Si lo deseas, en la parte inferior podrás elegir si quieres que el tamaño se cambie directamente en la imagen original, o si prefieres crear una nueva copia de la misma con el nuevo tamaño. Además, si lo necesitas, vas a poder realizar cambios de tamaño de varias imágenes al mismo tiempo sin problema.