
Cambiar el fondo de pantalla del ordenador con Windows 10 o Windows 11, es un proceso muy rápido y sencillo que, además, nos permitirá personalizar nuestra experiencia de uso con nuestras aficiones favoritas.
Si quieres saber todos los pasos a seguir para cambiar el fondo de pantalla del ordenador y todas las opciones disponibles pra personalizar el fondo de pantalla de nuestro equipo, te invito a que sigas leyendo.
Elegir un fondo de pantalla
Lo primero y principal, si todavía no tenemos claro que fondo de pantalla queremos utilizar es buscar la imagen que queremos utilizar. En Windows Noticias tenemos un artículo que os ayudará a encontrar el fondo de pantalla para Windows que más os guste.
Lo primero que debemos tener en cuenta a la hora de elegir una imagen u otro es conocer la resolución de la pantalla de nuestro equipo. Si utilizamos una imagen que tiene una resolución menor a la de nuestro equipo, la imagen se ampliará automáticamente y perderá nitidez.
Pero, si la imagen tiene la misma resolución o superior a la de nuestro monitor, la imagen no verá afectada su nitidez, por lo que siempre es recomendable buscar una imagen que tenga una resolución igual o superior a la de nuestro monitor.
Qué resolución tiene mi monitor
Para conocer cuál es la resolución de nuestro equipo, debemos realizar los pasos que os muestro a continuación:
- En primer lugar, accedemos a las opciones de configuración de Windows (tecla Windows + i).
- A continuación, pulsamos en Sistema.
- Dentro de Sistema, pulsamos en Pantalla (la primera opción que se muestra en la columna de la izquierda).
- Seguidamente, nos dirigimos a la columna de la derecha y buscamos el apartado Escala y distribución.
- La resolución de nuestro monitor se mostrará en Resolución de pantalla. En el caso del ejemplo es 1920×1080.
Si se trata de un portátil, esa es la máxima resolución que tiene la pantalla. Sin embargo, no significa que sea la máxima resolución que puede ofrecer el equipo conectando una pantalla externa a través de un puerto HDMI o USB-C.
En un ordenador de sobre, es lo mismo. Si la máxima resolución del monitor que tenemos conectado es 1920×1080, no significa que, si conectamos un monitor 4K, no podamos utilizar esa resolución. En este caso, eso depende de la tarjeta gráfica y/o placa base.
Cambiar el fondo de pantalla del ordenador
Una vez tenemos claro cuál es la resolución de nuestro equipo, y hemos buscado imágenes que en esa misma resolución, o superior, ha llegado el momento de utilizar esa imagen como fondo de pantalla.
Método 1
El método más sencillo y rápido es a través de la propia imagen. Para utilizar esa imagen como fondo de pantalla, realizaremos los siguientes pasos:

- Situamos el ratón encima de la imagen, y pulsamos el botón derecho del ratón.
- A continuación, del menú emergente que se muestra, seleccionamos la opción Establecer como fondo de escritorio.
Método 2
Windows siempre se ha caracterizado por ofrecer un gran número de opciones al usuario a la hora de personalizarlo. Y, cambiar el fondo de pantalla no es una excepción.
Si quieres conocer otro método para cambiar la imagen de fondo de nuestro ordenador, puedes hacerlo siguiendo estos pasos:
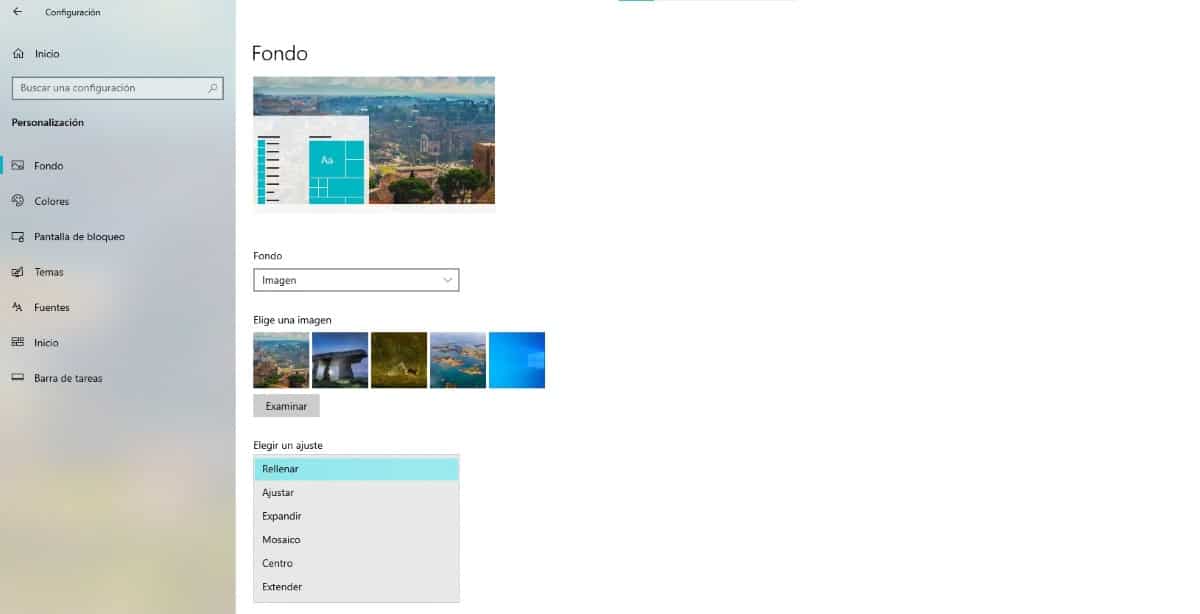
- En primer lugar, accedemos a las opciones de configuración de Windows (tecla Windows + i).
- A continuación, pulsamos en Personalización.
- En la columna de la izquierda, pulsamos en Pantalla y nos dirigimos a la columna de la izquierda.
- Seguidamente, pulsamos en Examinar y seleccionamos de la ubicación donde se encuentra la imagen que queremos utilizar como fondo de pantalla y pulsamos en Aceptar.
Si la imagen no tiene la misma resolución que el monitor de nuestro equipo, Windows nos permite ajustar la imagen para que amplíe hasta completar el monitor, utilizarla como mosaico, mostrarla en el centro…
Utilizar un vídeo como fondo de pantalla
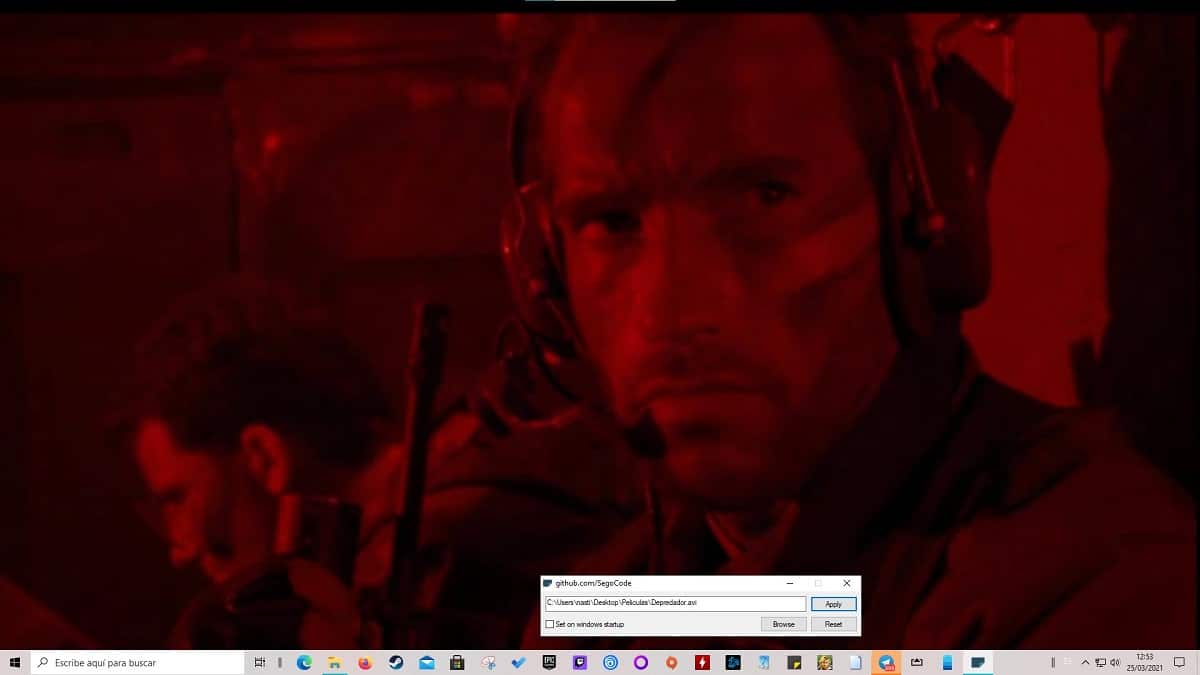
Si no quieres utilizar una imagen de fondo, sino que quieres utilizar un vídeo o un archivo GIF como fondo de pantalla animado, debemos recurrir a aplicaciones de terceros.
En Steam podemos encontrar un gran número de aplicaciones de este tipo, todas ellas de pago. Si no queremos gastar dinero, podemos utilizar la aplicación Autowall, una aplicación completamente gratuita disponible a través de GitHub.
Autowall nos permite:
- Utilizar un GIF como fondo de pantalla.
- Añadir un vídeo como fondo de pantalla. Esta opción no nos permite controlar la reproducción del vídeo, por lo que puede que no sea una buena idea si el vídeo a utilizar es muy largo.
- Utilizar un vídeo YouTube como fondo de pantalla.
Cambiar diariamente el fondo de pantalla de forma automática
Si pasamos muchas horas delante del ordenador, es más que probable que no queramos utilizar siempre el mismo fondo de pantalla.
La solución a este problema pasa por utilizar una aplicación que se encargue de cambiar automáticamente el fondo de pantalla de nuestro equipo.
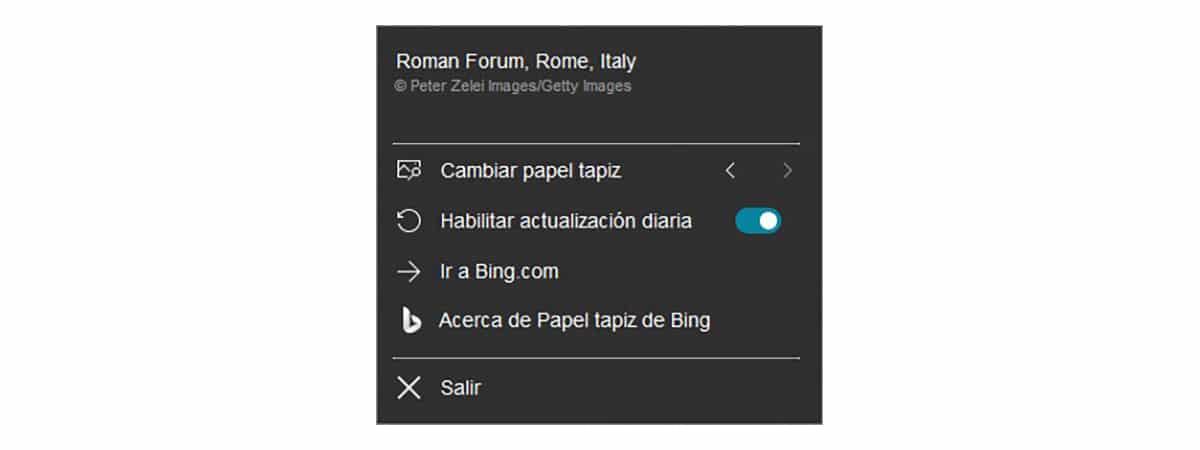
Si queremos utilizar imágenes diferentes, y nos gustan las imágenes que nos muestra el buscador Bing, la solución pasa por utilizar la aplicación Bing Wallpaper.
Bing Wallpaper es una aplicación completamente gratuita de Microsoft que podemos descargar a través del siguiente enlace. Esta aplicación se encarga automáticamente todos los días de descargar la imagen que muestra el buscador Bing y utilizarla como fondo de pantalla de nuestro ordenador.
Dentro de las opciones de configuración, podemos:
- Ver el nombre del fotógrafo y la ubicación de la imagen.
- Cambiar el fondo de pantalla por el utilizado en los días anteriores.
- Habilitar la actualización diaria de la imagen.
- Acceder al buscador Bing.
Cambiar el fondo de pantalla de entre un grupo de imágenes
Si lo que realmente quieres es utilizar como fondo de pantalla un grupo de imágenes que hayas descargado, esta opción también está disponible a través de las opciones de configuración Windows realizando los pasos que os muestro a continuación:
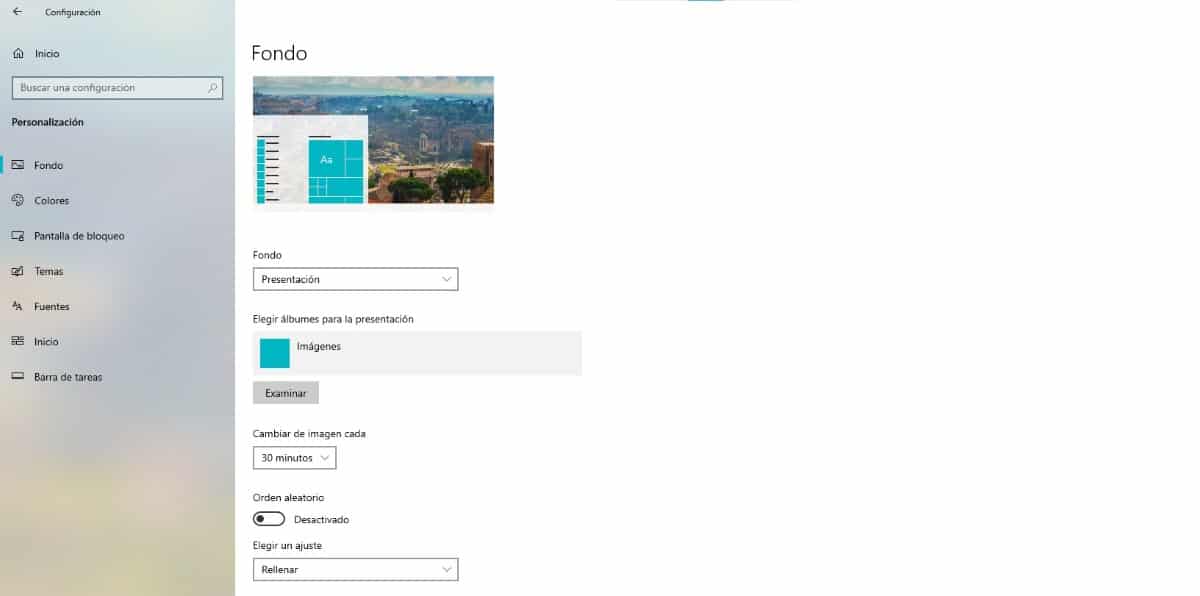
- Accedemos a las opciones de configuración de Windows (tecla Windows + i).
- A continuación, pulsamos en Personalización.
- En la columna de la izquierda, pulsamos en Pantalla y nos dirigimos a la columna de la izquierda.
- En esta columna, en el apartado Fondo, pulamos en el desplegable y seleccionamos Presentación.
- Seguidamente, pulsamos en Examinar y buscamos el directorio / carpeta donde se encuentran todas las imágenes que queremos que roten como fondo de pantalla.
- Finalmente, en Cambiar de imagen cada, pulsamos en el desplegable y seleccionamos cada cuanto tiempo queremos que se cambie la imagen.