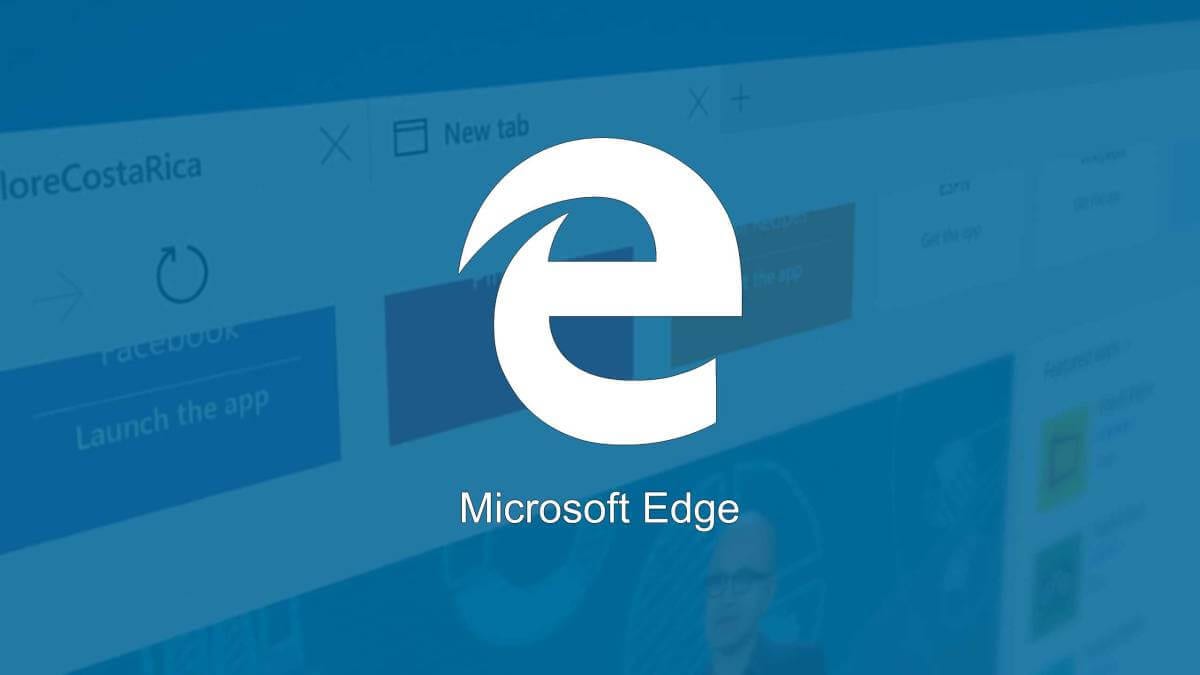
Microsoft Edge es uno de los navegadores de Internet más utilizados hoy en día. Y es que, el hecho de que llegue preinstalado en todos los equipos con Windows 10, combinado con su facilidad de uso, su sencillez gracias a una interfaz que se adapta al resto del diseño, y su velocidad de navegación, ha hecho que se haya convertido en el favorito de muchos.
Sin embargo, un aspecto que a algunos les molesta es que, por defecto, la página de inicio, en vez de ser un sitio web normal, sea una página dinámica, que muestra en este caso tanto una barra de búsqueda en la parte superior para acceder a los contenidos deseados, como las últimas noticias de interés en la parte inferior, algo que puede no resultar del todo práctico en algunos casos.
Así puedes cambiar la página de inicio de Microsoft Edge por la que quieras
Tal y como comentábamos, si en lugar de esta página de inicio dinámica que ha diseñado Microsoft prefieres que se muestre una página cualquiera que desees, como la de tu buscador favorito, o bien una a la que accedas en muchas ocasiones, puedes hacerlo de forma sencilla.
Para ello, en Microsoft Edge, selecciona la barra de menú que aparece en los tres puntos de la esquina superior derecha y, después, elige “Configuración”. Te aparecerá un menú lateral con diferentes opciones para configurar, donde tan solo deberás bajar un poco para encontrar el ajuste “Establecer página principal”.
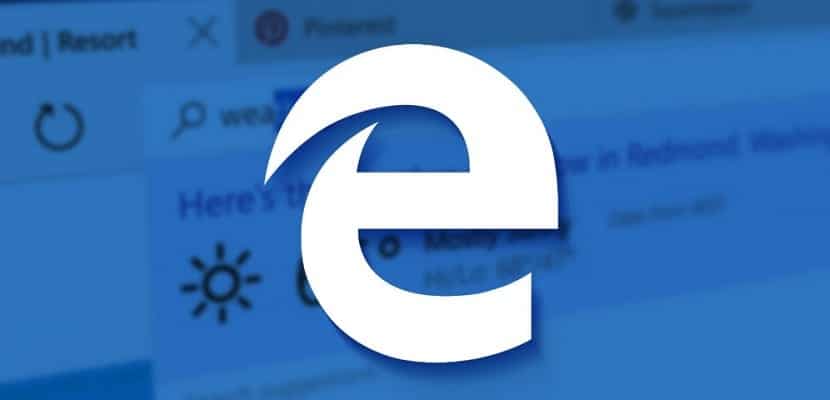
Dentro del mismo, verás un pequeño desplegable, en el que podrás elegir la opción “Una página específica” si lo que quieres es eso. En cuanto lo hagas, te aparecerá un cuadro para que introduzcas la dirección de la página web, que puede ser perfectamente la propia de Google, Bing, una que visites a menudo o la que tú realmente quieras. Tan solo tendrás que introducirla en el cuadro y pulsar el botón que te aparecerá a la derecha.

Una vez que hayas hecho esto y lo hayas guardado, la próxima vez que vuelvas a acceder a Microsoft Edge, verás cómo lo primero que se carga es la página que has configurado, en vez de la antigua página principal por defecto. Además, puedes volver a modificar el ajuste tantas veces como desees en función de tus preferencias.