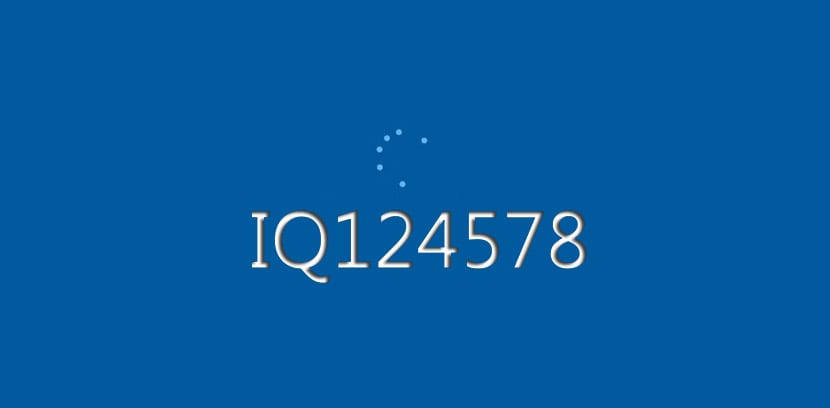
En Windows 7, se podía abrir rápidamente las preferencias de personalización y cambiar la fuente de sistema para varios elementos en el SO como pueden ser los iconos, títulos de barra, menús, mensajes y mucho más.
Pero en Windows 10, no se pueden realizar esas personalizaciones y uno se tiene casi que quedar con la fuente de sistema por defecto en su ordenador. La fuente de Windows 10 es la Segoe UI y si quieres cambiarla pasa a continuación.
Cómo cambiar la fuente de sistema por defecto de Windows 10
Antes de pasar a la guía, recordad que debéis seguir todos los pasos, ya que de lo contrario se pueden crear errores irreversibles, por lo que es interesante que hagáis una copia del sistema o crear un punto de restauración del sistema.
- Abrimos el Panel de Control al escribirlo en la búsqueda de Cortana
- Pulsamos sobre el resultado de búsqueda
- En el Panel de Control hacemos clic sobre «Fuentes»
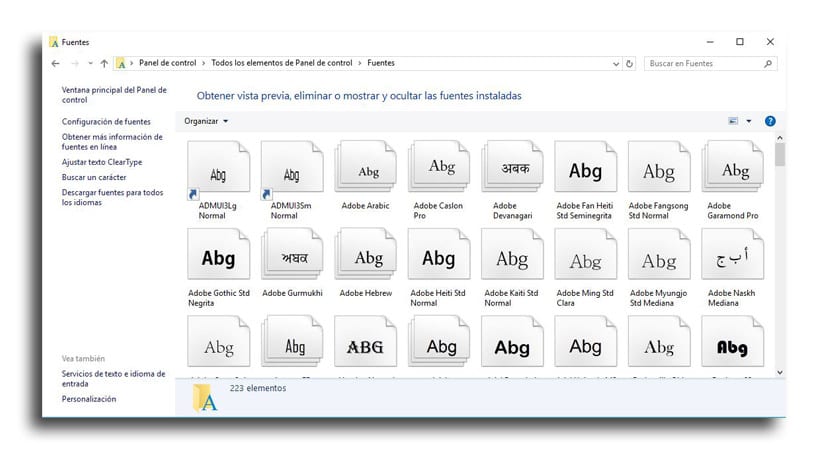
- Mira todas las fuentes disponibles en Windows 10 y anota el nombre exacto de la fuente que quieres usar
- Abre un bloc de notas o Notepad al escribirlo de nuevo en la búsqueda de Cortana y pulsamos sobre el resultado de búsqueda
- Copiamos y pegamos este código de registro en un archivo de texto:
Windows Registry Editor Version 5.00 [HKEY_LOCAL_MACHINE\SOFTWARE\Microsoft\Windows NT\CurrentVersion\Fonts] "Segoe UI (TrueType)"="" "Segoe UI Bold (TrueType)"="" "Segoe UI Bold Italic (TrueType)"="" "Segoe UI Italic (TrueType)"="" "Segoe UI Light (TrueType)"="" "Segoe UI Semibold (TrueType)"="" "Segoe UI Symbol (TrueType)"="" [HKEY_LOCAL_MACHINE\SOFTWARE\Microsoft\Windows NT\CurrentVersion\FontSubstitutes] "Segoe UI"="ENTER-NEW-FONT-NAME"
- En el código que se ha copiado al bloc de notas o Notepad, asegúrate de sustituir «ENTER-NEW-FONT-NAME» con el nombre exacto que quieras usar como puede ser: Courier New
- Pulsa sobre Archivo
- Ahora sobre «Guardar como…«
- Bajo el campo «Guarda como tipo», selecciona «Todos los archivos» y nombre el archivo a algo que quieras con la extensión .reg
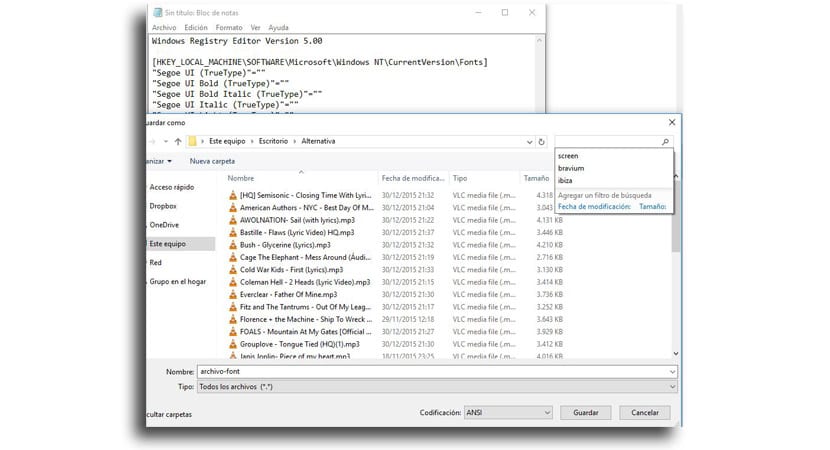
- Ahora sobre «Guardar«
- Hacemos doble clic sobre el nuevo archivo .reg para instalarlo en el registro
- Pulsa sobre «Si«
- Ahora clic sobre OK
- Reinicia tu ordenador para que se complete la tarea
Ya tendrás la nueva fuente a través de todos los elementos entre los que se puede incluir al explorador de archivos, mensajes, barra de tareas y las apps que usan la fuente de sistema por defecto.
Cómo revertir los cambios o volver a la fuente de sistema por defecto
- Abrimos el Notepad
- Copiamos y pegamos el siguiente código de registro en el archivo de texto:
Windows Registry Editor Version 5.00 [HKEY_LOCAL_MACHINE\SOFTWARE\Microsoft\Windows NT\CurrentVersion\Fonts] "Segoe UI (TrueType)"="segoeui.ttf" "Segoe UI Black (TrueType)"="seguibl.ttf" "Segoe UI Black Italic (TrueType)"="seguibli.ttf" "Segoe UI Bold (TrueType)"="segoeuib.ttf" "Segoe UI Bold Italic (TrueType)"="segoeuiz.ttf" "Segoe UI Emoji (TrueType)"="seguiemj.ttf" "Segoe UI Historic (TrueType)"="seguihis.ttf" "Segoe UI Italic (TrueType)"="segoeuii.ttf" "Segoe UI Light (TrueType)"="segoeuil.ttf" "Segoe UI Light Italic (TrueType)"="seguili.ttf" "Segoe UI Semibold (TrueType)"="seguisb.ttf" "Segoe UI Semibold Italic (TrueType)"="seguisbi.ttf" "Segoe UI Semilight (TrueType)"="segoeuisl.ttf" "Segoe UI Semilight Italic (TrueType)"="seguisli.ttf" "Segoe UI Symbol (TrueType)"="seguisym.ttf" "Segoe MDL2 Assets (TrueType)"="segmdl2.ttf" "Segoe Print (TrueType)"="segoepr.ttf" "Segoe Print Bold (TrueType)"="segoeprb.ttf" "Segoe Script (TrueType)"="segoesc.ttf" "Segoe Script Bold (TrueType)"="segoescb.ttf" [HKEY_LOCAL_MACHINE\SOFTWARE\Microsoft\Windows NT\CurrentVersion\FontSubstitutes] "Segoe UI"=-
- Pulsamos sobre «Archivo«
- Ahora sobre «Guardar como«
- Bajo «Guardar como…», seleccionamos Todos los archivos y nombra tu archivo a cualquier cosa que acabe con la extensión .reg
- Damos a Guardar
- Doble clic sobre el archivo creado para integrar esos cambios en el registro
- Pulsamos sobre «Si«
- Ahora sobre «OK«
- Reiniciamos el ordenador
Os dejamos con una guía para instalar fuentes en Windows 10.