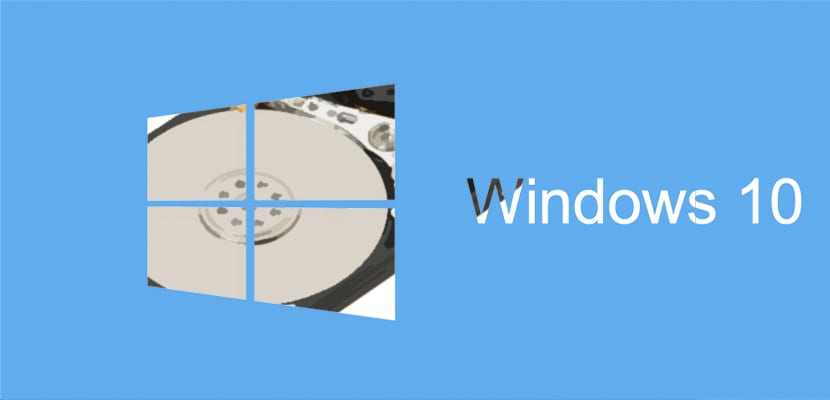
Mantener un control sobre nuestras aplicaciones y saber en todo momento dónde están ubicadas es importante. Por eso, tenemos que saber en qué unidad de almacenamiento se encuentran. Generalmente, al menos en Windows 10, se almacenan en la unidad de almacenamiento predeterminada. Aunque nosotros podemos decidir dónde queremos que se guarden.
Cuando tratamos de guardar un archivo nuevo en Windows 10, el sistema operativo nos da la opción de guardarlo en alguna de las carpetas predeterminadas de la unidad C. Pero, puede que no quieras guardar tus archivos en dichas carpetas. En ese caso, podemos crear estas carpetas en otro disco duro que va a actuar como unidad predeterminada de almacenamiento.
Podemos cambiar la ubicación de aquellas carpetas predeterminadas del sistema operativo. Lo que Windows 10 va a hacer en ese caso es mover todo lo que haya en las carpetas a una ubicación diferente. También las aplicaciones van a usar esta nueva ubicación. El proceso para lograr esto es realmente sencillo.

Simplemente tenemos que acudir a Configuración pinchando en el menú de Inicio. También podemos acudir directamente usando Win + I. Una vez abierto, tenemos que acudir a Sistema y allí necesitamos elegir la pestaña de almacenamiento situada a la izquierda. A continuación nos desplazamos a un apartado llamado Cambiar la ubicación del contenido nuevo. Lo único que vamos a tener que hacer es usar los menús desplegables que salen para cambiar las ubicaciones de los nuevos contenidos.
Windows 10 te permite elegir una unidad de almacenamiento extraíble como ubicación de almacenamiento predeterminada. Pero, en el momento en el que la retires del ordenador, los archivos se van a guardar en la ubicación original. Al menos hasta que vuelvas a conectar la unidad de nuevo en tu ordenador.

Además, también tenemos la opción de cambiar la ubicación en la que se van a guardar las nuevas aplicaciones en la nueva ventana. Vale también para aquellas aplicaciones que descargues desde la Microsoft Store. Una vez hayas seleccionado la unidad que buscabas el proceso estaría terminado.
Realicé el cambio para que las nuevas aplicaciones se guarden en la unidad D, en lugar de la unidad C, pero cuando instalo las aplicaciones continúa instalando en la unidad C. Cuál será el problema?