
Cada vez son más las personas que usan su ordenador con Windows 10 para jugar. Además, muchos de ellos no saben que tienes una mejora disponible que nos permite explotar al máximo el equipo a la hora de jugar. Se trata del llamado Modo Juego, que tenemos disponible en el sistema operativo. Gracias al mismo vamos a tener un mejor rendimiento a la hora de jugar. De esa manera, se centran los recursos en esta tarea en el ordenador.
Se busca que no se desperdicien recursos en funciones que no son importantes. Por eso, hacer uso de este Modo Juego en Windows 10 puede resultar de gran interés para muchos usuarios en el sistema operativo. Así que si deseas poder sacarle el máximo partido a tu ordenador a la hora de jugar, deberías hacer uso del mismo.
Como podéis ver, nos puede ser de gran ayuda si queremos usar el ordenador para jugar. Especialmente en determinados juegos que consumen muchos recursos y requieren el máximo del ordenador. Para ello, lo primero que vamos a tener que hacer es comprobar si este Modo Juego está presente en nuestro ordenador con Windows 10. Además, hay aspectos que podemos personalizar.
Modo Juego en Windows 10
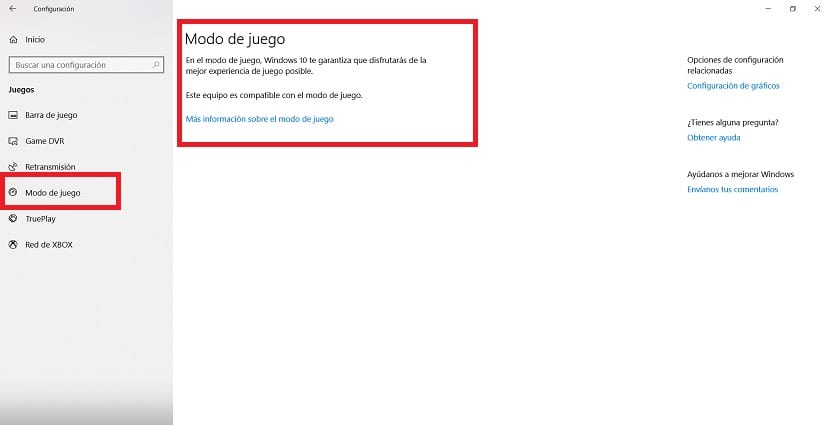
Como es habitual en estas situaciones, abrimos en primer lugar la configuración de Windows 10. Podemos acceder mediante la combinación de teclas Win+I. Una vez se haya abierto en pantalla, tenemos que entrar en el apartado de juegos. Cuando estemos dentro, nos fijamos en la parte izquierda de la pantalla, en la columna que sale allí.
Nos encontramos con una serie de opciones en dicha columna. Una de ellas es Modo Juego, por lo que pinchamos sobre la misma. Sirve para poder determinar si nuestro ordenador es compatible con esta función. Ya que es posible que haya usuarios con Windows 10 que no vayan a poder hacer uso de la misma. Pinchad y comprobad el texto que sale en pantalla.
El Modo Juego no precisa de activación en Windows 10. El propio ordenador va a detectar cuando ejecutamos un título, de manera que se va a activar de forma automática en el ordenador. Aunque, en caso de que no se haya activado solo, podemos forzar su activación. Para ello, tenemos que usar la combinación de teclas Win+G. De esta manera conseguimos que se fuerce el inicio de este modo en el sistema operativo.
El Modo Juego no llegó solo al sistema operativo. Sino que vino acompañado de la Barra de Juego, de la que probablemente hayáis escuchado hablar en alguna ocasión. Se trata de una barra que nos da acceso directo a herramientas pensadas para gamers. De esta manera, vamos a llevar a cabo acciones como grabar la pantalla, retransmitir partidas o hacer capturas, entre otras funciones. Por lo que son de gran utilidad para muchos usuarios.
Barra de Juego en Windows 10
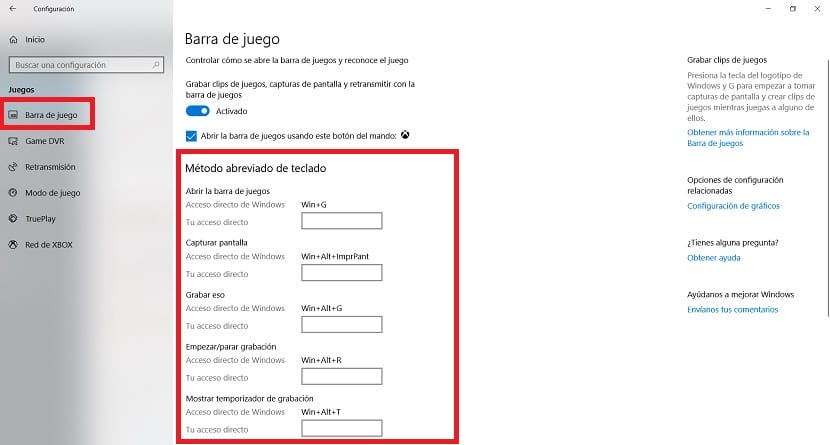
Cuando forzamos el inicio del Modo Juego, usando la combinación de teclas Win+G, el sistema operativo nos va a preguntar si queremos abrir esta Barra de Juego. Simplemente tenemos que marcar la casilla que sale con el texto «Sí, esto es un juego», para poder hacerlo. Aunque, de manera normal debe detectar automáticamente cuando es un juego, para que se inicie por sí solo.
Cuando se activa, veremos que en pantalla tenemos esta Barra de Juego, con una serie de funciones. Si queremos, en función del juego, podemos activar este Modo Juego o no. Ya que, como muchos sabéis, hay juegos que consumen más recursos. En dichos casos, nos conviene usarlo en Windows 10. De modo que aquellas funciones secundarias no consuman recursos. El ordenador se centrará así en rendir al máximo para el juego.
Si queréis personalizar aspectos de esta Barra de Juego en el sistema operativo, es sencillo. Acudimos a la configuración, luego entramos en el apartado de Juegos y allí, en la columna de la izquierda, tenemos un apartado de Barra de Juego. Nos permiten modificar algunos aspectos, como los atajos de teclado a usar para algunas funciones. Por lo que si queréis, podéis personalizarla a vuestro gusto.