
Mientras los usuarios seguimos esperando a que Microsoft lance una opción que nos permite programar el funcionamiento del modo oscuro en Windows 10, nos seguimos viendo obligados a recurrir a aplicaciones de terceros. El problema, es que algunas de estas, no funcionan como deberían y rápidamente comienzan a presentar inestabilidades.
Hoy os proponemos una nueva función que nos permite activar y desactivar el modo oscuro en Windows 10, pero, a diferencia de otras opciones en forma de aplicación, vamos a crear una especie de aplicación que se integra en el registro de Windows, por lo que nunca dejará de funcionar y además, esta se mostrará en el menú contextual de Windows 10.
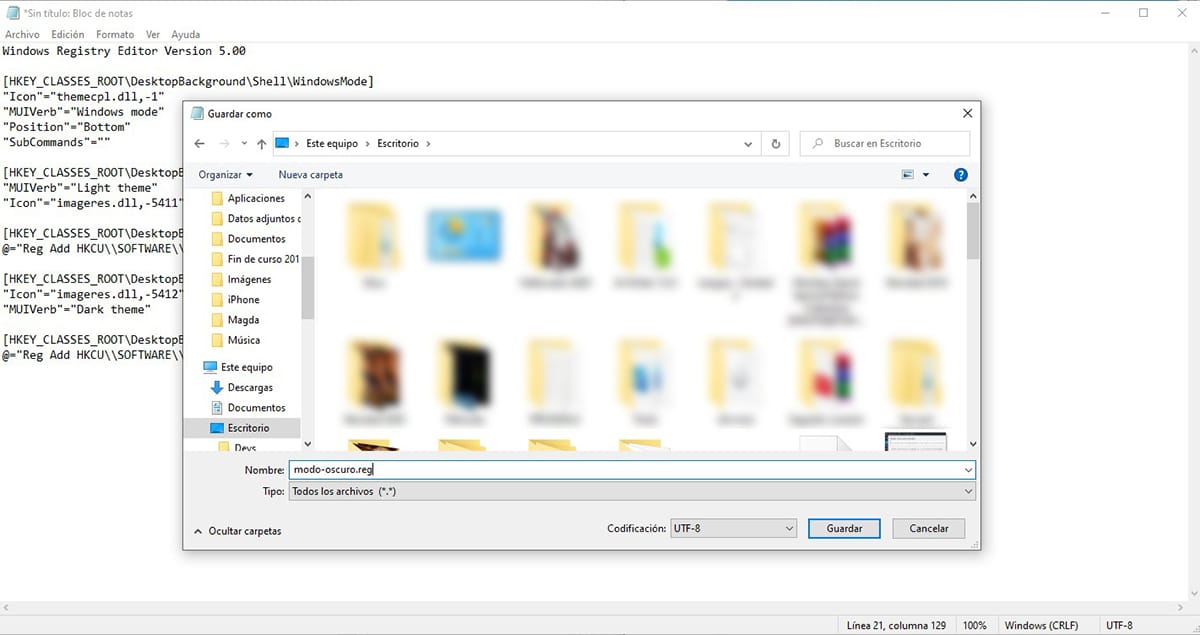
- Lo primero que debemos hacer, es abrir la aplicación Bloc de Notas y pegar el siguiente texto:
Windows Registry Editor Version 5.00
[HKEY_CLASSES_ROOT\DesktopBackground\Shell\WindowsMode]
«Icon»=»themecpl.dll,-1»
«MUIVerb»=»Windows mode»
«Position»=»Bottom»
«SubCommands»=»»
[HKEY_CLASSES_ROOT\DesktopBackground\Shell\WindowsMode\shell\001flyout]
«MUIVerb»=»Light theme»
«Icon»=»imageres.dll,-5411″
[HKEY_CLASSES_ROOT\DesktopBackground\Shell\WindowsMode\shell\001flyout\command]
@=»Reg Add HKCU\\SOFTWARE\\Microsoft\\Windows\\CurrentVersion\\Themes\\Personalize /v SystemUsesLightTheme /t REG_DWORD /d 1 /f»
[HKEY_CLASSES_ROOT\DesktopBackground\Shell\WindowsMode\shell\002flyout]
«Icon»=»imageres.dll,-5412»
«MUIVerb»=»Dark theme»
[HKEY_CLASSES_ROOT\DesktopBackground\Shell\WindowsMode\shell\002flyout\command]
@=»Reg Add HKCU\\SOFTWARE\\Microsoft\\Windows\\CurrentVersion\\Themes\\Personalize /v SystemUsesLightTheme /t REG_DWORD /d 0 /f»
- A continuación, pulsamos en Archivo – Guardar como.
- En Tipo, seleccionamos Todos los archivos.
- Finalmente, escribimos el nombre con el que queremos establecer esta función con la extensión .reg lo guardamos en el escritorio para poder tenerlo a mano.
- A continuación, pulsamos dos veces sobre el archivo y confirmamos que queremos abrirlo.
- Seguidamente, se mostrará un mensaje donde nos informa que vamos a añadir cambios al Registro de Windows, por lo que nuestro equipo puede dejar de funcionar. Pulsamos en Si.
- Finalmente, se mostrará un mensaje en el que nos informa que se han añadido esos valores al registro.
A partir de este momento, cuando nos encontremos en el escritorio de Windows, al pulsar sobre el botón derecho del ratón, se mostrará un nuevo menú (la imagen que se encuentra en la cabecera del artículo) denominado Windows mode, que nos permitirá cambiar rápidamente entre el modo oscuro y el modo claro.
Si queremos que el menú se muestre en español, podemos cambiar las palabras Windows mode, Light theme y Dark theme en el archivo que creamos con el Bloc de notas por Modos de Windows, Tema claro y Tema oscuro, ya que estas palabras no afectan al funcionamiento, sino que su única función es informar al usuario de la función.