
Hace unos años, hablar de firewall era como hablar de la seguridad de nuestro equipo para que ningún virus, spyware o malware se adentrara en nuestro equipo. Realmente el firewall no tiene esa función, para eso están los antivirus y en concreto Windows Defender. La función del firewall o cortafuegos de Windows es completamente diferente.
Mientras que los antivirus cuidan de que nuestro ordenador no sea atacado por ningún software / aplicación que pueda borrar contenido de nuestro disco duro, compartir contraseñas con terceros, encriptar el contenido… el firewall se encarga de que nadie pueda acceder directamente a nuestro equipo y controlarlo para robarnos información.
Windows 10 por defecto siempre tiene activado el firewall bloqueando el acceso a los típicos puertos que se utilizan para gestionar de forma remota equipos, como podemos hacer a través del servicio Asistencia remota que nos ofrece la versión Pro de Windows 10.
De esta forma, a no ser que el propio usuario de la conformidad, todos los puertos de acceso a nuestro equipo se encuentran cerrados por completo siempre y cuando tengamos el firewall activado.
Si queremos acceder de forma remota a nuestro equipo, debemos añadir una excepción en el firewall de Windows 10 para que a través de ese puerto en concreto (el que nosotros especifiquemos) y haciendo uso de un usuario y contraseña, podamos acceder a nuestro equipo.
Cómo desactivar el Firewall de Windows 10
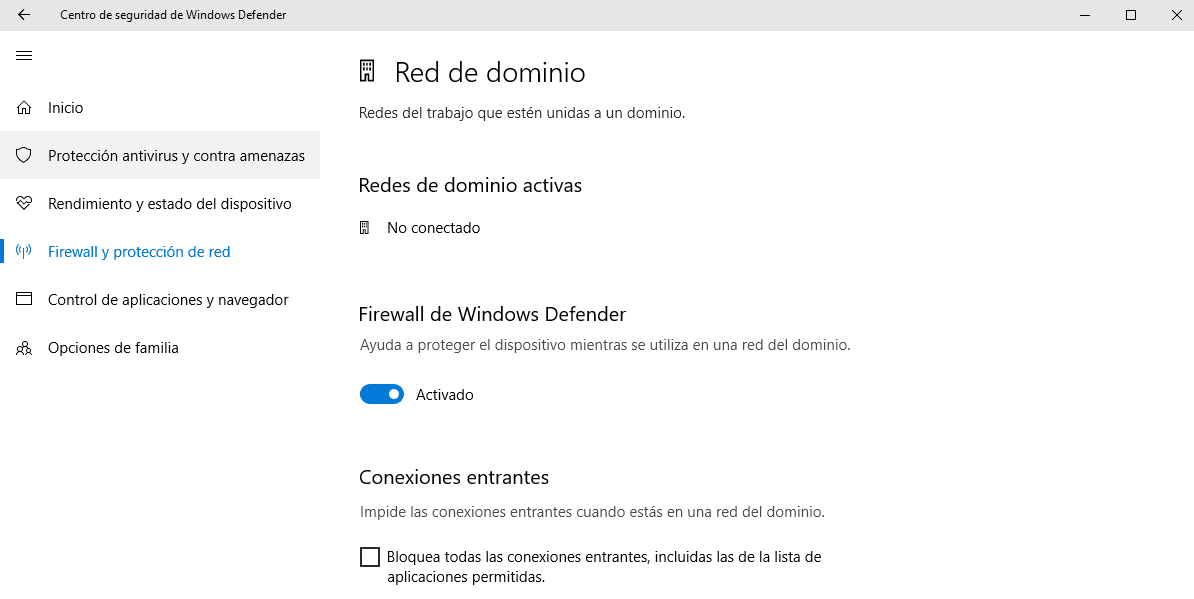
- En primer lugar nos dirigimos hasta las opciones de configuración de Windows 10 a través del atajo de teclado tecla Windows + i, o bien a través de la rueda dentada situada en el menú de inicio.
- A continuación, pulsamos en Actualización y seguridad > Windows Defender.
- Dentro de Windows Defender, pulsamos en Protección antivirus y contra amenazas. En la columna de la derecha, nos dirigimos hasta Firewall de Windows Defender y desactivamos el interruptor.