
Añadir una firma a nuestros correos electrónicos es algo que muchos usuarios hacen. Ya ayer os mostramos la forma en la que era posible hacer esto en una cuenta de Gmail. Aunque el servicio de correo de Google no es la única opción que se usa en el mercado, ya que tenemos también otras como Outlook, donde podemos añadir también una firma.
Os mostramos a continuación los pasos que tenemos que seguir para añadir una firma en Outlook. De modo que todos los correos electrónicos que mandemos se mostrarán con dicha firma en todo momento. Los pasos a seguir en este sentido son realmente sencillos.
En este caso, la firma que vayamos a añadir se mostrará en los correos electrónicos que mandemos desde el ordenador. Si usamos este servicio en nuestro teléfono, no habrá una firma. Aunque tenemos la opción también de añadir una firma desde nuestro teléfono, pero será diferente en este sentido. Lo que os mostramos son los pasos que hay que seguir en el ordenador en este caso.

Añadir una firma en Outlook
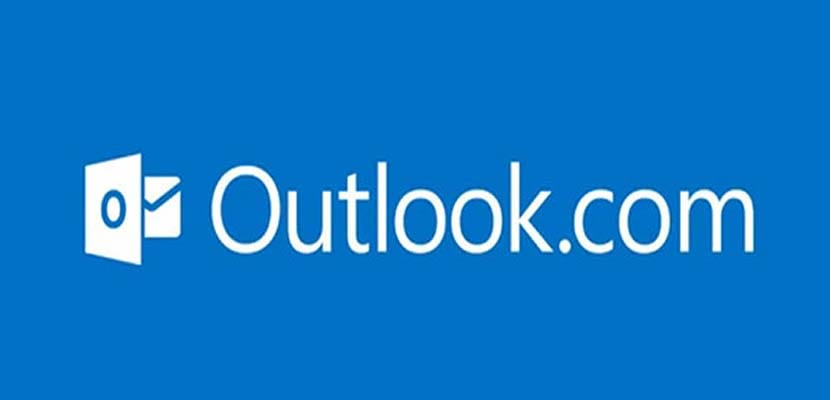
En primer lugar vamos a tener que iniciar sesión en nuestra cuenta en Outlook, para poder añadir a continuación dicha firma. Una vez dentro de la cuenta, cuando estemos ya en la bandeja de entrada de la misma, nos fijamos en las opciones que hay en la parte superior de la pantalla. La primera de ellas es la opción de Archivo, que es sobre la que vamos a tener que pulsar en este caso.
Se abrirá una nueva ventana, donde tenemos un panel en la parte izquierda. En este panel tenemos que pulsar en el apartado llamado opciones, que está situado en la parte final del mismo. Entonces se va a abrir una nueva ventana, donde tenemos una serie de apartados, que podemos ver en su panel izquierdo. En este caso vamos a pulsar en la opción de Correo, que es la segunda en dicho listado. Y buscamos entonces el apartado de crear firmas.
En este apartado hay un botón de firmas, en el que tenemos que pulsar, para empezar a crear la firma. Se abrirá una nueva ventana, donde podemos crear esta firma para Outlook. La ventana se divide en varios apartados, en los que vamos a poder llevar a cabo la creación de la misma. Para que quede todo más claro, os contamos la forma en la que se edita o crea dicha firma en el siguiente apartado.
Crear firma

En el primer panel se permite editar alguna firma que ya tuviéramos guardada anteriormente. Como lo más probable es que este no sea el caso, y sea la primera firma que estamos creando en Outlook, pulsamos en el botón de Nueva. Se empezará entonces de cero con la creación de una nueva firma para usar en la cuenta en este caso.
A la derecha de estas opciones nos encontramos con la posibilidad de seleccionar la cuenta de Outlook para la que deseamos crear dicha firma. Lo normal es que lo hagamos en la cuenta en la que hemos iniciado sesión, que es en la que queremos hacer uso de la misma. Se permite además elegir si queremos usar la firma en los nuevos mensajes que mandemos nosotros y también si queremos que se mande cuando estamos respondiendo a mensajes.

En la parte inferior nos encontramos con el editor de texto, donde podremos redactar dicha firma que vamos a usar entonces en nuestra cuenta de Outlook. Podemos elegir el texto que queramos, como el tipo de letra, tamaño, etc. Por lo que será algo totalmente personalizado, que se adapte a lo que nosotros deseamos en este sentido. Cuando se haya redactado todo ya y estemos seguros de que es la que queremos usar, le damos a aceptar, de modo que se vaya a guardar dicha firma. Se empezará a usar la misma en todo momento en la cuenta. Así que ya la veremos en los mensajes que mandemos.