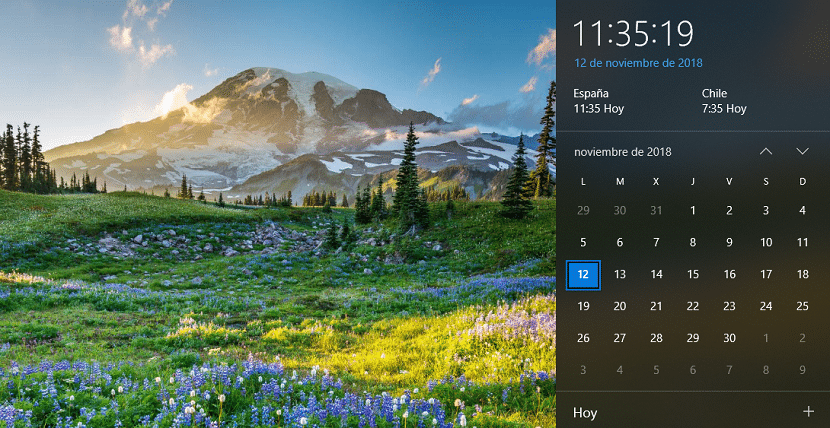
Si tenemos algún amigo o familiar viviendo en el extrajero, es más que probable que en nuestro smartphone, tengamos establecido cual es la hora en ese país, sobre todo si se encuentra fuera de Europa, par evitar ponernos en contacto cuando está durmiendo, trabajando…
Pero no solo los smartphones nos permiten añadir zonas horarias al dispositivo, sino que además, también podemos establecerlo en nuestro equipo gestionado por Windows 10. Si utilizamos nuestro PC con Windows 10 para realizar llamadas de Skype a otros países pero no queremos hacerlo fuera de horas, a continuación os mosramos cómo añadir un nuevo reloj al Centro de Notificaciones.
Una vez hemos añadido un nuevo reloj, solo podemos añadir uno más al que muestra el sistema, por lo que si queremos añadir más de uno, nos veremos obligados a instalar una aplicación de terceros disponible en la Microsoft store.
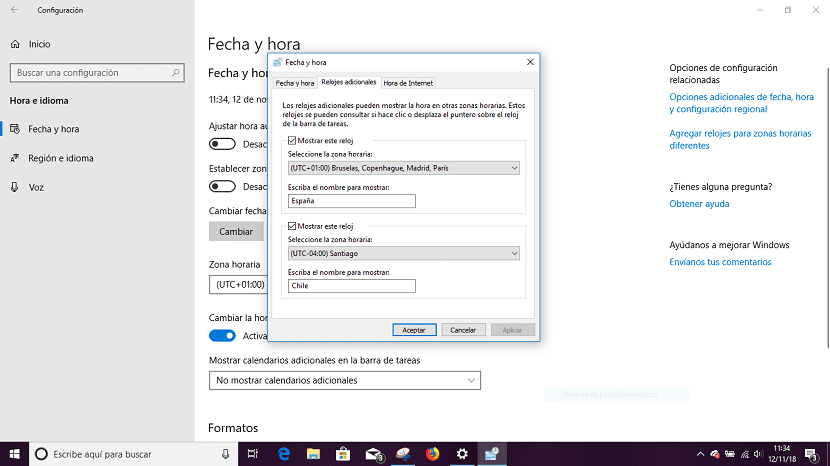
- En primer lugar, debemos acceder a las opciones de Configuración de Windows 10, a través del atajo de teclado Tecla Windows + i. O bien, podemos hacerlo a través del botón de inicio y pulsando sobre la rueda dentada situada justo encima del botón apagar equipo.
- Seguidamente, nos dirigimos hasta la sección Opciones de configuración relacionadas y pulsamos en Agregar relojes para zonas horarias diferenes.
- Dentro de la pestña Relojes adicionales Marcamos la primera casilla Mostrar este reloj y establecemos el nombre con el que queremos mostrarlo. En este caso, será el de nuestro país.
- A continuación, en el siguiente apartado, marcamos la casilla Mostrar este reloj, seleccionamos la zona horaria que queremos que se muestra y finalmente escribimos el nombre con el que queremos que se muestre en el Centro de Notificaciones.
- Finalmente pulsamos en Aplicar para que el nuevo reloj se muestre en el Centro de Notificaciones cada vez que pulsemos sobre él.