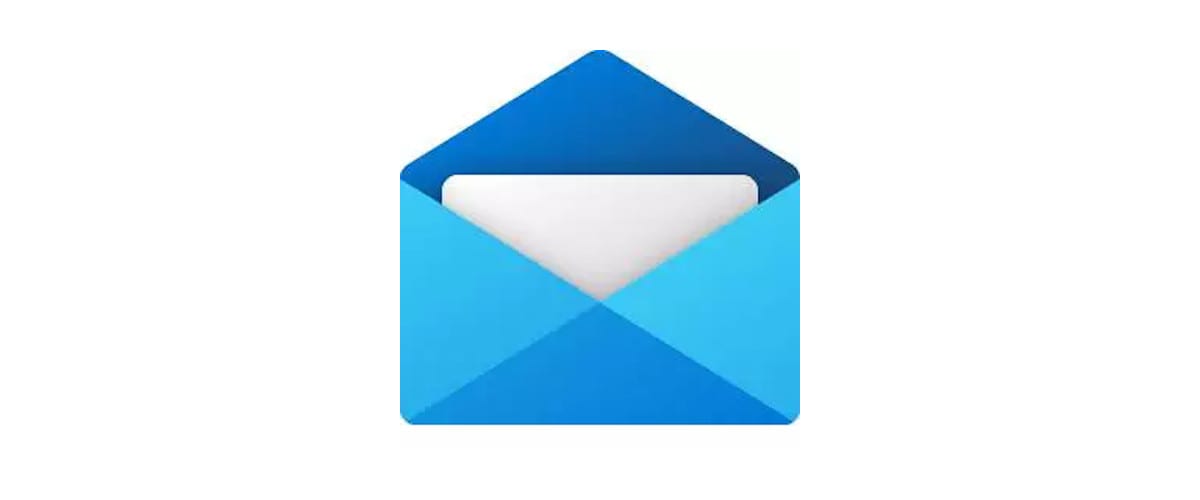
Un nuevo artículos donde os seguimos mostrando cómo sacarle el máximo partido a la aplicación Correo, incluida de forma nativa en Windows 10. Esta aplicación, suple perfectamente las necesidades de cualquier usuarios, una aplicación gratuita que además se integra dentro de Windows 10, por lo que es la mejor opción disponible a día de hoy.
El tutorial que os mostramos hoy, está relacionado con las firmas. Las firmas en las aplicaciones de correo electrónico, nos permiten establecer nuestros datos de contacto a través de otros métodos que no sean la cuenta de correo que estamos utilizando. También nos permiten añadir información acerca de nuestra actividad laboral o de ocio.
Establecer una firma en nuestra cuenta de correo no es en absoluto obligatorio si utilizamos la cuenta de forma no profesional. Sin embargo, si el uso que hacemos de ella, está relacionado con nuestro trabajo es más que necesario ofrecer información sobre nuestra persona, empresa, datos de contacto…

Añadir una firma a la aplicación Corro de Windows 10
- En primer lugar, debemos abrir la aplicación y pulsar sobre la rueda dentada que se encuentra situada en la parte inferior de la aplicación para así acceder a las opciones de configuración de Windows 10.
- A continuación, nos dirigimos hasta la opción Firma de correo electrónico.
- En la ventana que se muestra a continuación, debemos seleccionar a que cuenta queremos asociar la firma que vamos a crear.
- Seguidamente, debemos escribir el texto que queremos que se muestre, un texto que podemos formatear con diferentes fuentes, establecer diferente formato (negrita, cursiva y subrayado), y diferente tamaño de letra y color de la misma.
Una vez hemos establecido los datos y el formato de la firma que queremos utilizar en la aplicación Correo de Windows 10, tan solo tenemos que pulsar en aceptar. Para comprobar que hemos efectuado los cambios correctamente, tan solo tenemos que darle al botón Correo nuevo. Si esta todo correcto, la firma se mostrará en la parte inferior del espacio que tenemos reservado para escribir el texto que queremos enviar.