
Los atajos de teclado están presentes en la informática desde los primeros días de los ordenadores. Su función era simplificar el uso de los viejos sistemas operativos, no obstante, al ser un elemento tan útil, logró trascender hasta el día de hoy. En estos momentos, Windows cuenta con decenas de alternativas para reducir diversos procesos a solo presionar dos teclas. No obstante, si no estás satisfecho con ellas, te mostraremos cómo cambiar los atajos de teclado en Windows 10.
Es de resaltar que, esta no es una posibilidad disponible de forma nativa, porque lo que tendremos que recurrir a la instalación de programas para lograrlo. A continuación te contamos cuáles son los mejores y cómo funcionan.
3 formas de cambiar los atajos de teclado en Windows 10
Los llamados métodos abreviados o atajos de teclado son elementos estrechamente ligados al funcionamiento del sistema operativo. En ese sentido, Windows no ofrece soluciones nativas que permitan hacer cambios de esta profundidad, puesto que, podríamos alterar en gran medida la estabilidad del sistema. Esto se debe a que podríamos solapar un atajo con otro, al seleccionar una combinación de teclas que ya estaba reservada para otra acción.
Si bien algunas de las aplicaciones que ocuparemos para ello se encargan de que esto no ocurra, se trata de un movimiento que debemos manejar con precaución.
Las razones para buscar cómo cambiar los atajos de teclado en Windows 10 pueden ser múltiples, desde tener teclas que fallan o faltan, hasta el hecho de personalizar al máximo la experiencia. Si te sientes más cómodo copiando y pegando con otra combinación, entonces podrás hacerlo con los programas que te presentaremos a continuación. Igualmente, vamos a enseñarte la forma de crear nuevos atajos para ejecutar programas.
Crear nuevo atajo
Aunque Windows no permite cambiar los atajos de teclado de forma nativa, si ofrece la posibilidad de generar nuestros propios métodos abreviados para ejecutar aplicaciones y programas. La idea es reducir el trabajo de buscar el software en cuestión y hacerle click, para abrirlo en cuestión de segundos con solo presionar un par de teclas.
En ese sentido, si tienes un programa que quieres abrir de la forma más rápida, comienza por buscarlo, hacerle click derecho y luego ir a “Propiedades”.
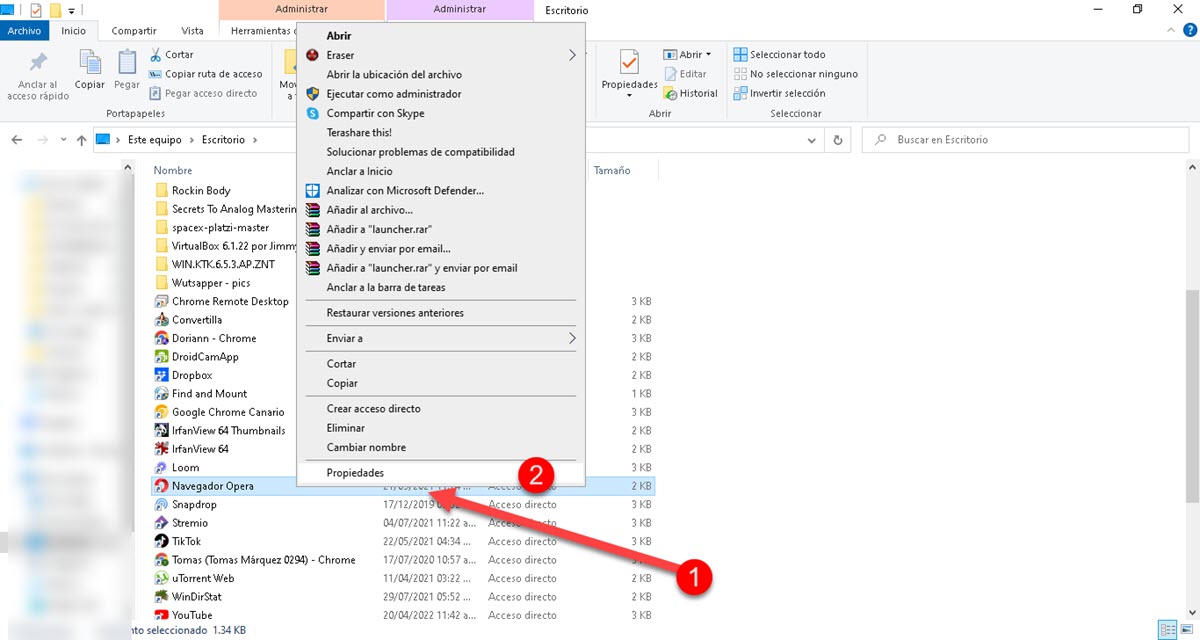
Esto si el icono del programa en cuestión se encuentra en el escritorio de Windows, no obstante, si lo tienes en el Menú Inicio, haz click derecho y luego en “Abrir Ubicación del Archivo”. Así pasarás directamente al ejecutable del programa desde donde podrás acceder a las propiedades.
Se desplegará una pequeña ventana en donde verás una serie de campos, el que nos interesa se identifica como “Tecla de método abreviado”.
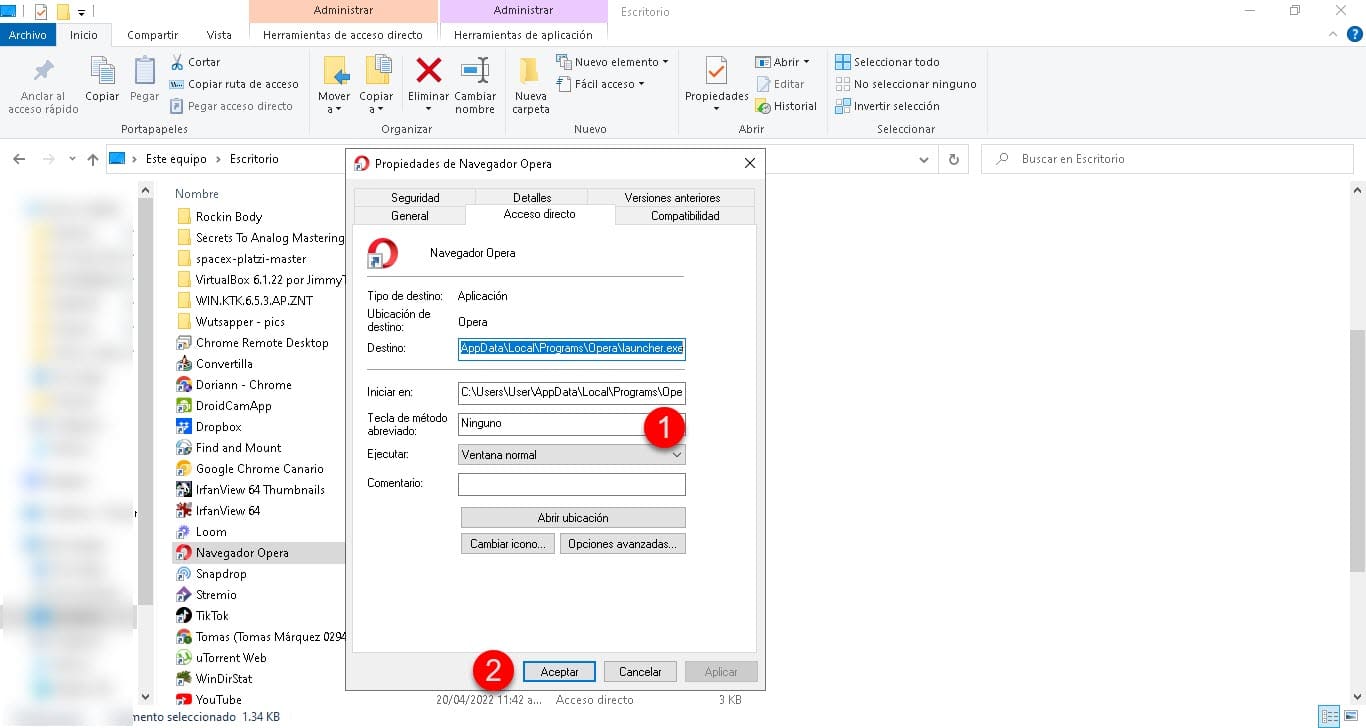
Haz click y de inmediato presiona la combinación de teclas que quieres configurar para ejecutar el programa. Por último, haz click en aceptar y listo.
De esta forma, bastará con presionar el par de teclas seleccionadas previamente para abrir una instancia de esa aplicación que usas de forma recurrente. Así, ahorrarás mucho más tiempo que ocupando el proceso convencional de buscarla en el Menú Inicio.
Power Toys
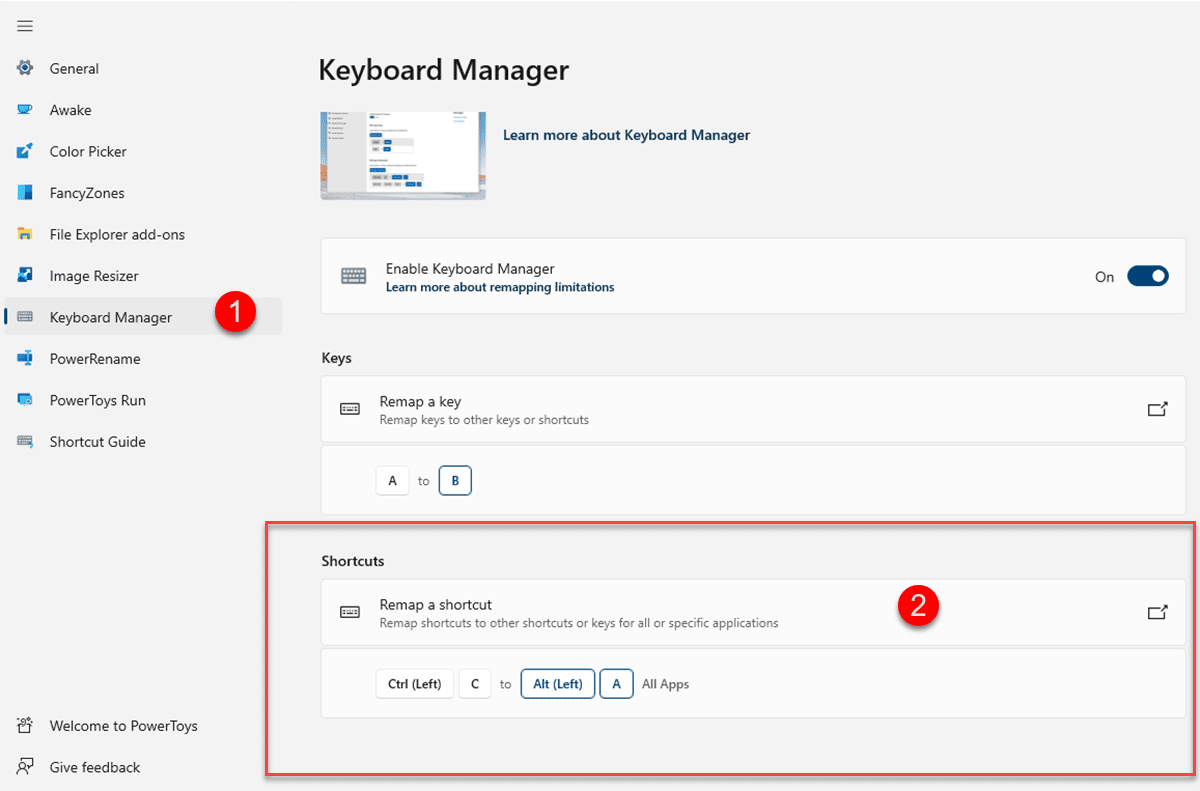
Las Power Toys de Microsoft no son una herramienta nativa, pero tampoco de terceros. Es decir, no viene integrada a Windows de forma predeterminada, sin embargo, es una utilidad creada por la misma compañía y que logra acoplarse al sistema como si viniera por defecto. Su función es brindar toda una serie de opciones adicionales para personalizar la experiencia en Windows. Estas opciones incluyen desde complementos para el Explorador de Windows, la posibilidad de mantener activo el sistema sin modificar las opciones de energía e incluso una herramienta para redimensionar imágenes.
Dentro de todo este paquete, también se encuentra un administrador de teclado orientado a remapear las teclas y también los atajos existentes. En ese sentido, podemos ocupar las Power Toys si buscas cómo cambiar los atajos de teclado de Windows 10. Cuando ejecutas la herramienta, dirígete a la sección Keyboard Manager en donde encontrarás toda la configuración en cuestión.
Desplázate hacia abajo y verás la opción «Remap a shortcut» que te permitirá editar los métodos abreviados existentes.
HoeKey
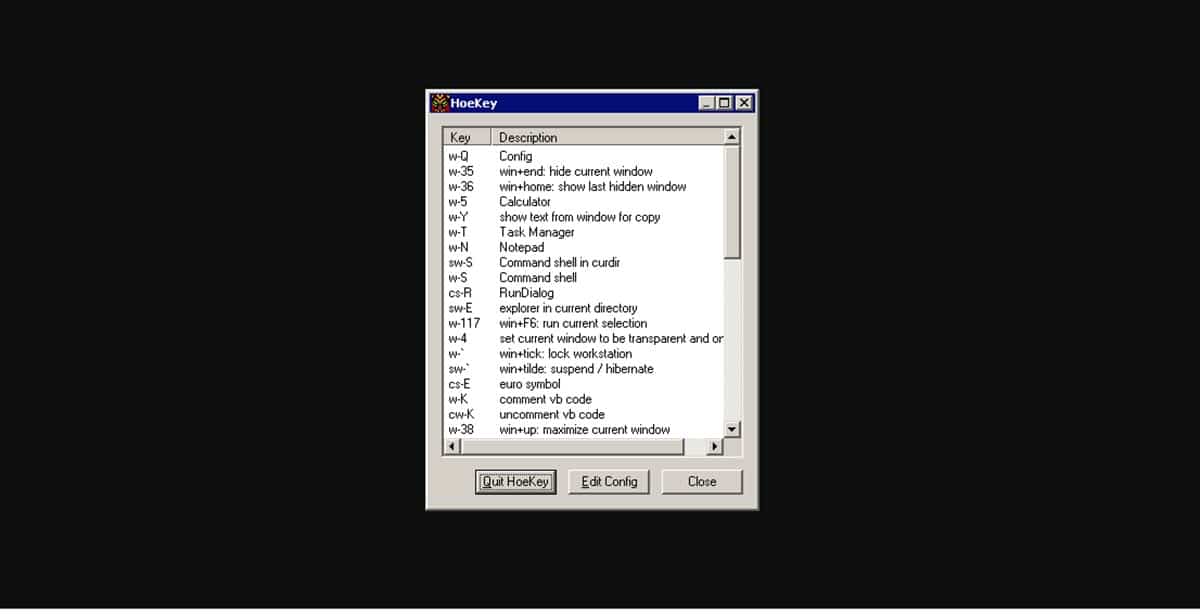
HoeKey es una herramienta de terceros muy sencilla y a diferencia de las Power Toys, es bastante liviana, puesto que, solo se dedica a los atajos de teclado. En ese sentido, el instalador de HoeKey pesa apenas 47KB, por lo que la instalación también se realizará en cuestión de segundos.
La interfaz de HoeKey se compone de una pequeña ventana en donde veremos la lista de atajos que ofrece la aplicación con la posibilidad de editarlos o eliminarlos. En este caso nos interesa editarlos, así que, haz click en «Edit Config» y tendrás la posibilidad de aplicar la combinación de teclas que te resulte más conveniente.
Si estás buscando cómo editar los atajos de teclado en Windows 10 y nada más, entonces esta es la mejor opción porque no ocupará demasiado espacio y todo el proceso será muy rápido.