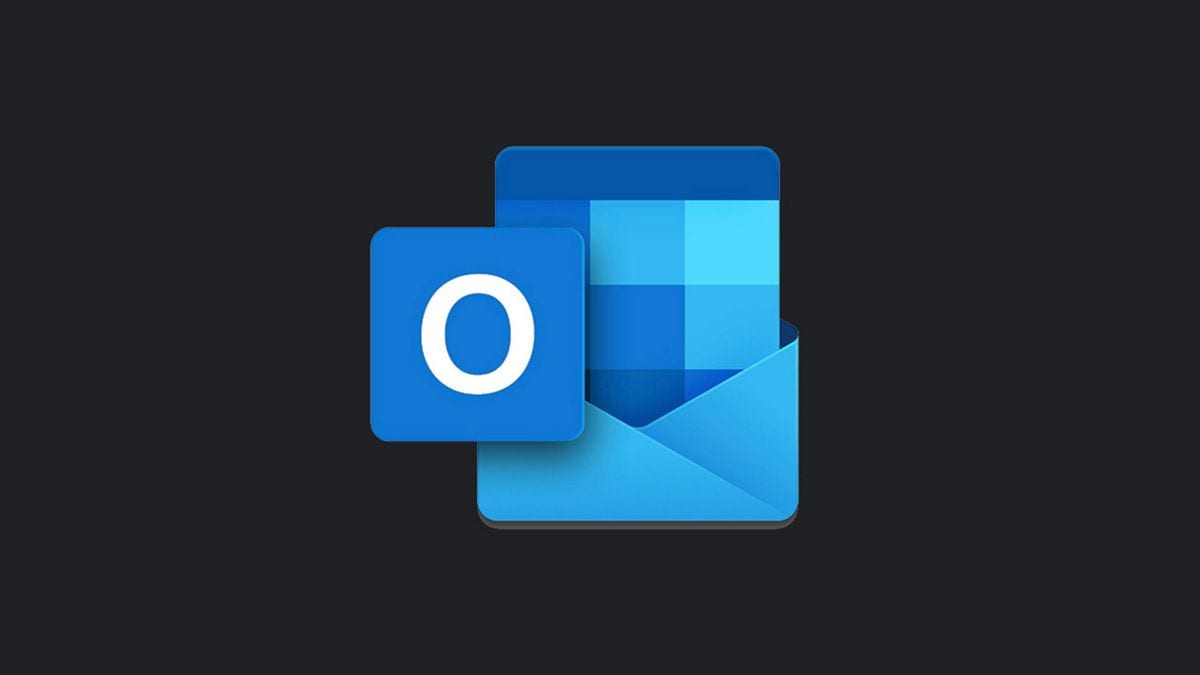Al vincular nuestra dirección de correo electrónico con Outlook, es necesario indicar la contraseña de nuestra cuenta de correo electrónico. Esto resulta muy práctico, ya que el programa usa esa información para recuperar y mostrar de manera automática los mensajes que van llegando al buzón del correo correspondiente. Así que, sin un día decidimos cambiar la contraseña de nuestro e-mail, también debemos hacerlo allí. En este post vamos a ver cómo cambiar la contraseña Outlook.
Y es que, si nos olvidamos de realizar este cambio en Outlook, nos encontraremos con que el programa no va a funcionar y no va a poder gestionar nuestros correos. Permanecer siempre con la misma contraseña no parece la solución más adecuada, pues en muchas ocasiones nos vemos obligados a cambiarla por una mera cuestión de seguridad elemental.
¿Cuál es el modo correcto de cambiar nuestra contraseña de Outlook? ¿Qué repercusiones tiene esto en otras cuentas relacionadas, como por ejemplo las de archivos de datos o de Outlook Web App? Respondemos a estas preguntas en los siguientes párrafos.
Cambio de la contraseña en Outlook

Si, por seguridad o por la razón que sea, hemos cambiado la contraseña de tu cuenta de correo electrónico en alguno de los servidores que tenemos vinculados a Outlook (Gmail, Hotmail u otro), debemos reflejar este cambio también en Outlook para que el programa siga funcionando como deseamos. Estos son los pasos a seguir:
- En primer lugar, iniciamos Outlook.
- Dentro del programa, hacemos clic en el botón «Archivo», que se localiza en el extremo izquierdo de la barra de menú. Desde allí podremos acceder la configuración de la cuenta de Outlook.
- Seleccionamos la opción «Ajustes de cuenta».
- En el siguiente menú desplegable, repetimos de nuevo y hacemos clic en «Ajustes de cuenta». Al hacer esto, aparecerá una lista con todas las cuentas que tenemos vinculadas con Outlook, clasificadas por orden alfabético.
- Hacemos clic sobre la cuenta a la cual queremos cambiar la contraseña y pulsamos en botón «Cambiar».
- A continuación debemos reemplazar la contraseña guardada en Outlook por la nueva contraseña y pulsar «Siguiente».
- Para completar el proceso, hacemos clic en «Finalizar».
Finalmente, si queremos que Outlook memorice el nuevo password y así evitar tener que volver a introducirlo cada vez que recupere un correo electrónico, hemos de seleccionar la opción «Recordar contraseña».
Además del procedimiento básico para cambiar la contraseña en Outlook, es interesante saber cómo realizar el mismo cambio en el archivo de datos de Outlook y en la aplicación OWA (Outlook Web App). Lo explicamos a continuación:
Cambio de contraseña en el archivo de datos de Outlook
Cuando vinculamos una cuenta de correo electrónico con Outlook, este almacena de manera automática ciertas informaciones en el disco duro: contactos, copias de mensajes enviados y recibidos, información del calendario, etc. Eso es lo que se conoce como el archivo de datos de Outlook, también llamados archivos OST o PST. Información que también está protegida por una contraseña. Para modificarla, hay que hacer lo siguiente:
- Igual que antes, primero iniciamos Outlook.
- Seleccionamos la cuenta de correo sobre la que queremos actuar y pulsamos sobre ella con el botón derecho del ratón. En el menú desplegable que se abre, hacemos clic en «Propiedades del archivo de datos».
- En la siguiente ventana, seleccionamos la pestaña «Avanzado» y elegimos la opción de «Cambiar contraseña».
- Introducimos la nueva contraseña dos veces, primero en el cuadro superior y después en el de confirmación.
- Para acabar, confirmamos los cambios pulsando en el botón «OK».
Cambio de contraseña en OWA (Outlook Web App)

Desde el lanzamiento de Outlook, allá por el año 1996, hasta nuestros días, este servicio de mensajería electrónica de Microsoft ha evolucionado de forma espectacular, incorporando nuevas funciones que han logrado satisfacer a usuarios de todo el mundo.
Una de sus mejoras fue Outlook Web App (OWA), una práctica solución que nos va a permitir utilizar el cliente de correo electrónico de Microsoft en otros dispositivos diferentes al PC, como una tablet o un smartphone, de forma cómoda y sencilla. Si lo que queremos es cambiar nuestra contraseña también en esta herramienta, los pasos a seguir son estos:
- Dentro de Outlook Web App, hacemos clic en nuestro perfil de usuario.
- En el menú que se abre a continuación, seleccionamos «Mi cuenta».
- Después seleccionamos la opción «Seguridad y protección de datos».
- Allí hacemos clic en «Contraseña», tras lo cual la propia aplicación web nos reenviará automáticamente a una página específica para cambiar nuestra contraseña de Outlook.
- El último paso consiste en introducir la contraseña nueva y luego la vieja en los campos marcados. Después, confirmamos la operación haciendo clic en «Enviar».
Si te interesa saber más sobre Outlook y todas las ventajas que ofrece a sus usuarios, te aconsejamos visitar algunos de los posts que hemos dedicado al servicio de correo electrónico basado en la web de Microsoft en los siguientes enlaces: