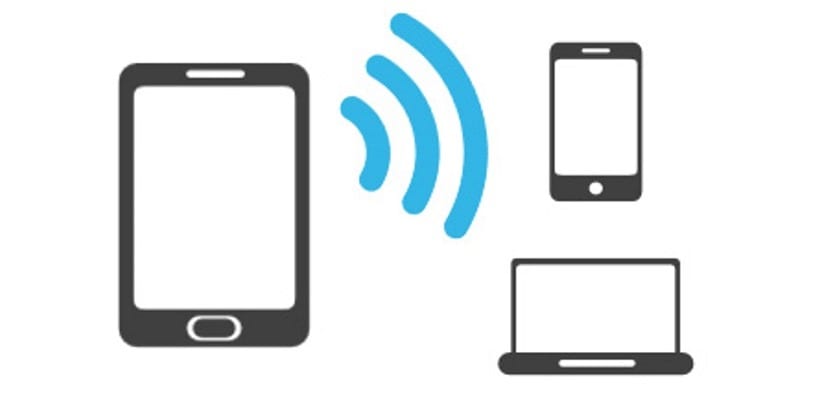
Cuando acabamos de actualizar nuestro PC a Windows 10 por primera vez, siempre y cuando hayamos realizado una instalación limpia, uno de los primeros pasos que debemos realizar es conectarnos a internet, para que automáticamente nuestro PC compruebe si existe alguna nueva actualización para instalar. Afortunadamente, Microsoft asegura que únicamente lanzará una actualización por mes, a no ser que sea de seguridad, que las lanzará inmediatamente nada más tener solucionado el problema desde Redmond. Si acabamos de instalar Windows 10, unos de los primeros pasos que nos solicita el sistema operativo es que nos conectemos a nuestra red Wi-Fi habitual en los procesos previos a la configuración definitiva del sistema.
El problema puede surgir cuando nos desplazamos a casa de un amigo y queremos conectarnos a su red Wi-Fi. En este caso a continuación os mostramos todos los pasos a seguir para poder realizar la conexión con éxito. Como podréis comprobar los pasos son muy sencillos y en tan solo unos minutos seréis capaces de navegar en nuestro portátil o PC haciendo uso de otra conexión Wi-Fi que no sea la de nuestro domicilio.
Conectarse a una red Wi-Fi con Windows 10
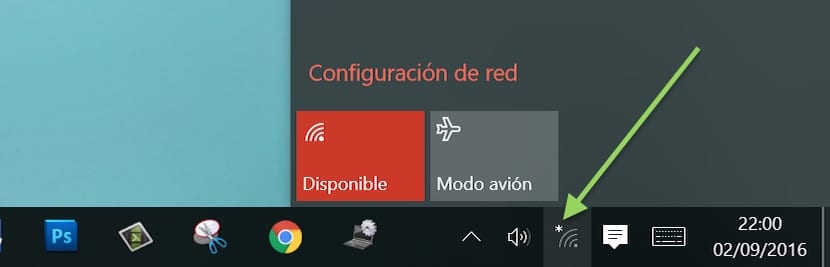
- En primer lugar nos dirigimos hasta el icono de la red Wi-Fi de nuestro ordenador. En estos momentos se mostrará junto con un asterisco.
- Al pulsar sobre ella, se mostrarán todas las redes Wi-Fi que se encuentran cerca de nuestro ubicación y las que podemos conectarnos siempre y cuando sepamos la contraseña correspondiente.
- Seleccionamos a la que queremos conectamos y pulsamos en conectar.
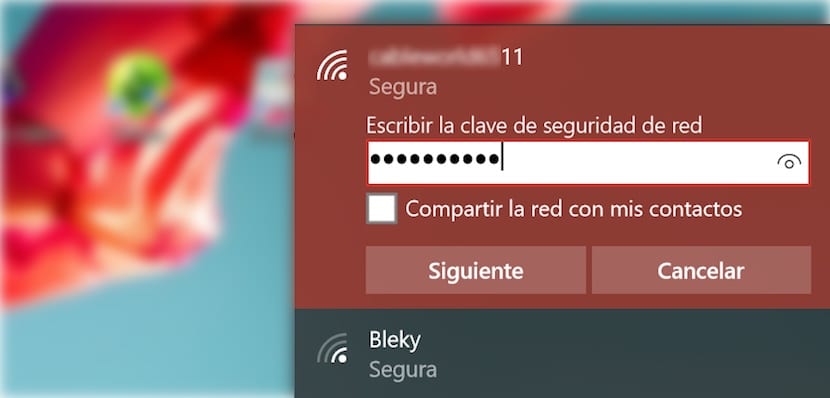
- Después de comprobar los requisitos de seguridad (que no requiera la Mac de nuestro dispositivo por ejemplo) debemos introducir la contraseña de la red y pulsamos en siguiente.
- A continuación se nos mostrara un mensaje en el que nos solicita nuestra aprobación o no para otros PCs conectados a la misma red Wi-Fi nos detecten. Si estamos en el trabajo o en casa y queremos compartir documentos con otros ordenadores debemos pulsar que SI. Si estamos en redes públicas abiertas o protegidas con contraseña, debemos pulsar NO, para evitar que cualquier otro usuario pueda acceder a nuestro PC.
- Una vez hemos introducido la contraseña correctamente, se mostrará el nombre de la red Wi-Fi a la que nos hemos conectado en primera posición bajo el nombre Conectada, segura.
Hay que tener en cuenta, que cada vez que introducimos la contraseña de una nueva red Wi-Fi esta se almacena y ya no tendremos que volver a introducirla a no ser que el propietario la modifique. En ese caso, Windows 10 no mostrará un mensaje informando que la contraseña almacenada no es la correcta y que debemos introducir una nueva.