
Gmail es el servicio de correo más usado para la mayoría de usuarios. Se trata de una opción que usamos también de manera habitual por motivos laborales. En la cuenta tenemos siempre la posibilidad de poner una firma en nuestros correos, en las que salga nuestro nombre, y un texto, por ejemplo. Pero en primer lugar tenemos que configurar dicha firma.
Por eso, a continuación os mostramos los pasos que tenemos que seguir para configurar una firma en Gmail. De esta manera, podrás mandar correos siempre con dicha firma de manera sencilla. Una función que puede ser de interés sobre todo para usuarios que usen este servicio por trabajo.
Activar una firma en Gmail

La firma en Gmail puede ser una opción de mucha utilidad, en la que poner datos que sean una forma de presentarnos o identificarnos. Lo normal es que cuando alguien pone firma en su cuenta, se muestren datos como su nombre, el puesto o la empresa para la que trabaja, además de algún dato de contacto (cuenta de correo o teléfono). Es una opción de lo más cómoda en este sentido, que podemos configurar en todo momento de manera sencilla.
Tendremos que abrir la configuración de nuestra cuenta de Gmail en primer lugar. Esto lo hacemos dentro de la bandeja de entrada, encima de los mensajes a la derecha veremos que hay un icono de una rueda dentada. Pulsamos sobre dicho icono y saldrá un menú contextual, donde nos encontramos con varias opciones. Una de ellas es la de configuración, sobre la que vamos a pulsar en este caso. Se abrirá entonces dicha configuración.
Nos encontramos con varias pestañas, la primera de ellas es la de general, en la que estamos ya. Esta es la pestaña en la que nos queremos quedar y simplemente tenemos que deslizar un poco, hasta llegar al apartado de firma. Por defecto, no tenemos la firma activada en nuestra cuenta. Por tanto, lo primero que tenemos que hacer es activar dicha función en la cuenta, para que podamos empezar a configurarla. Solo hay que pulsar en la opción que hay debajo de «Sin firma».

Configurar firma

Una vez hemos activado esta opción, ya podemos empezar a configurar la firma en nuestra cuenta de Gmail. Tenemos un cuadro de texto disponible, donde vamos a poder escribir lo que queramos en el mismo, que se va a convertir en nuestra firma en todo momento. Además, se nos da la posibilidad de modificar dicho tipo de texto (hay todo tipo de fuentes disponibles), así como el tamaño o si queremos usar negritas, cursiva, etc. De manera que podemos crear una firma a nuestro gusto.
La firma en Gmail permite incluso que usemos fotos, por si queremos poner una foto nuestra. Esta es una opción que gana presencia en empresas, donde se busca una forma de presentar o identificar a cada empleado de la misma. Pero esto es ya algo opcional, a no ser que te hayan dicho en tu empresa que tienes que establecer una foto tuya en dicha firma en tu cuenta. En todo caso, para insertar una foto se tiene que pulsar en el icono de la foto y se podrá subir dicha foto ya en la firma. No es complicado.
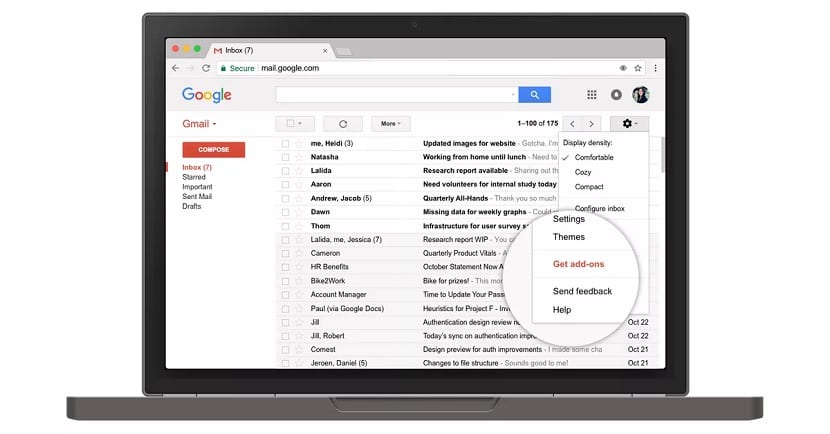
Siguiendo estos pasos tendremos configurada ya una firma en nuestra cuenta de Gmail. Cuando la hayamos establecido ya, descendemos hasta el final de esta página y pulsamos en el botón de guardar cambios. Es esencial que hagamos esto, porque si salimos sin más de la página todo lo que hayamos hecho se va a perder, así que no debemos olvidarnos de hacer esto. De este modo dicha firma queda guardada y a partir de ahora, en todos los correos que mandemos (ya sean enviados o respuestas a correos que nos manden) se mostrará dicha firma al final de los mismos. Siempre que quieras podrás modificar la firma siguiendo los mismos pasos que hemos seguido ahora.