
Microsoft Word es una herramienta que usamos casi a diario. Ya sea para trabajo o por estudios, solemos crear documentos con este editor. Aunque hay algunas funciones que suelen ser problemáticas para muchos usuarios. Una de ellas es la creación de índices, que siempre suele ser algo que da problemas. Pero tenemos una manera de crear un índice de forma simple y automática en el editor de documentos.
A continuación os mostramos la manera en la que nos resulta posible crear un índice en Microsoft Word. De esta manera, si en un documento en concreto vas a tener que crear uno, no te vaya a resultar complicado. Los pasos que tenemos que seguir en este caso son realmente sencillos.
Títulos en el documento
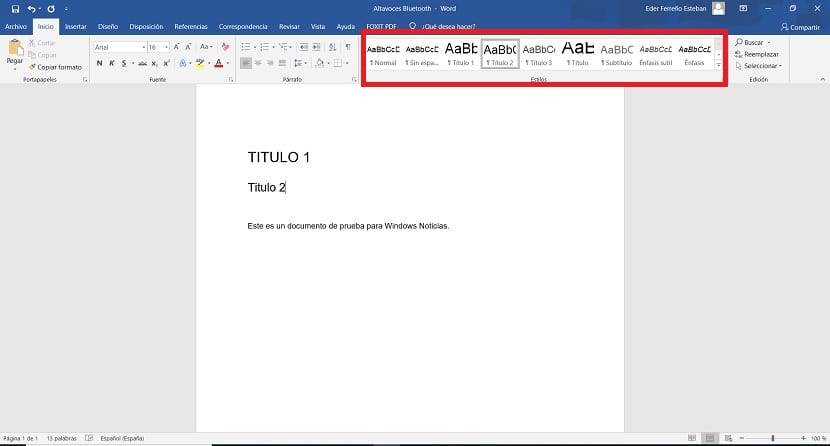
Un aspecto que tenemos que tener en cuenta cuando vayamos a crear un índice en Word, es el formato de los títulos. Lo normal es que el documento esté dividido en diversos apartados, que normalmente comienzan con un título. Es importante que el título o los apartados que haya dentro del mismo, tengan el formato correcto. Ya que sino no se van a mostrar de manera correcta en el índice que vayamos a crear.
Esto quiere decir, que si tienes un título o capítulo, dicho título se use con el formato adecuado en el documento, en este caso Título 1. En la foto podemos ver la forma en la que se aplica dicho formato o estilo. Esto es esencial a la hora de usar un índice en Word, ya que esto permite que el índice se vaya a mostrar perfectamente, con todos los apartados que hay disponibles en el mismo. Nos va a ahorrar mucho tiempo a la hora de configurarlo. Por lo que tenemos que hacer esto antes de empezar. Así, ya estamos listos para este paso.
Crear índice en Word
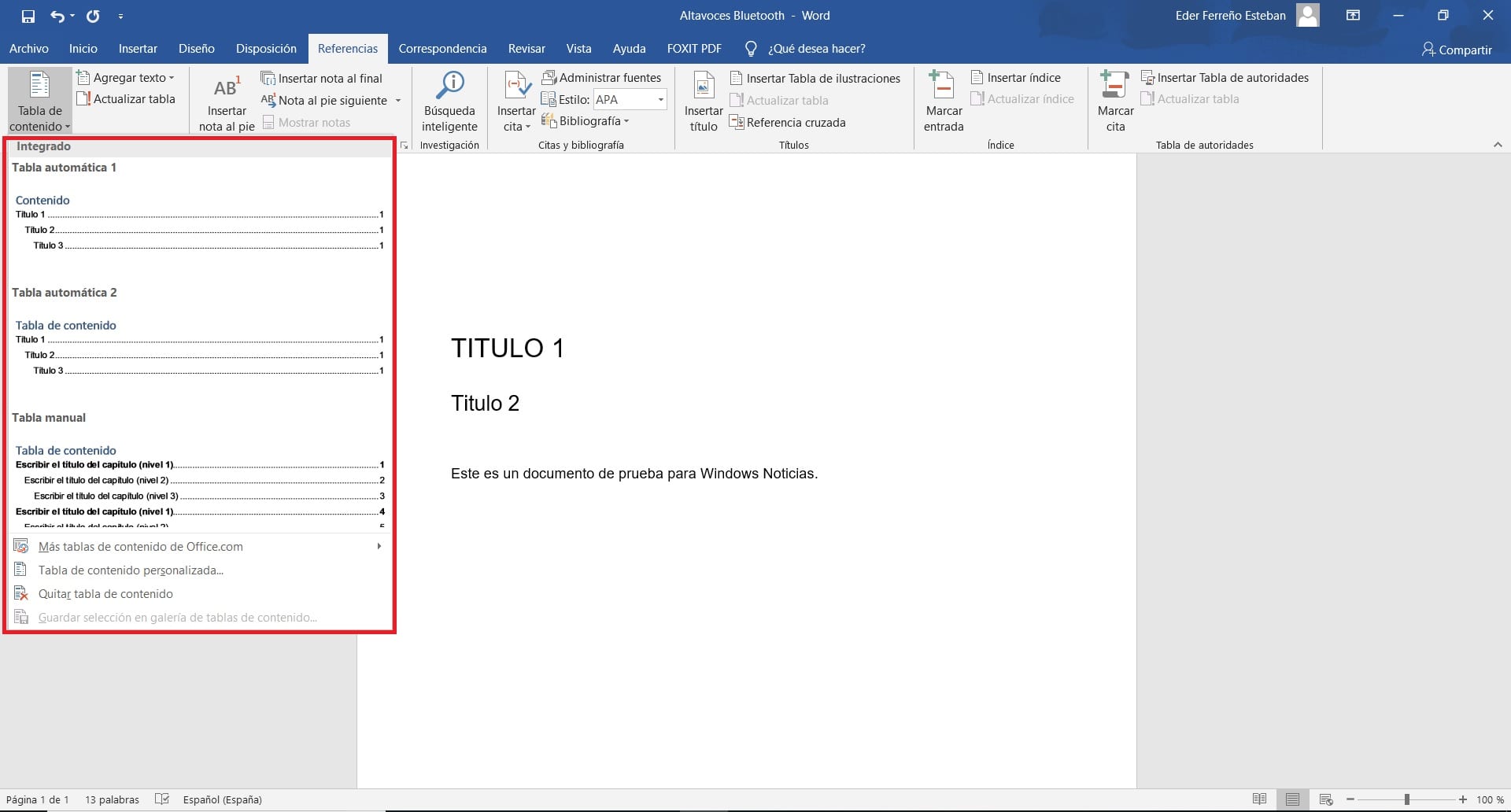
Llega entonces el momento de crear un índice en Word. Antes de hacerlo, es importante situar el cursor al principio del documento. Ya que el índice se va a introducir donde tengamos el cursor, por lo que si estaba en medio del documento, el índice se crea allí. Así que situamos el ratón al principio del todo y estamos listo para empezar.
Lo primero que tenemos que hacer entonces es pulsar en el apartado de referencias, en el menú en la parte superior de la pantalla. A continuación pulsamos en la opción llamada Tabla de contenidos. Al hacer esto va a salir un menú contextual en la pantalla, donde podremos elegir el tipo de índice que queremos usar en el documento. Hay un par de tipos disponibles, por lo que es cuestión de elegir el que te parezca mejor para el documento que tienes preparado.
Una vez elegido, verás que el índice se introduce directamente en el documento. Como hemos usado ya los títulos de manera correcta, el índice se va a mostrar perfectamente, de modo que no tenemos que introducir cambios en este sentido. A medida vayamos introduciendo títulos adicionales en este documento en Word, entonces se irán añadiendo también en este índice sin que nosotros tengamos que hacer nada para ello. Así que es realmente cómodo en este sentido el uso de este índice. Nos permite tener un documento que podemos usar ya directamente para presentar o enviarlo.

Word ofrece un par de formatos de índice. Aunque los usuarios tienen la posibilidad de personalizarlo. Si se regresa de nuevo al apartado de tabla de contenido, en el menú contextual que hay sale una opción llamada personalizar. En este apartado se ofrecen una serie de opciones adicionales, con las que poder personalizar este índice. Se añaden un par de opciones como vista previa o si queremos que se muestre el número de página, por ejemplo. Esto ya es algo que cada usuario debe elegir en función de su gusto o lo que considere quede mejor con su documento. Así, ya tenemos un índice en nuestro documento.