
Instalar un nuevo sistema operativo en nuestro ordenador puede ser algo de lo más sencillo o convertirse en una auténtica pesadilla. El caso más sencillo es por ejemplo el de pasar de Windows 7 a Windows 8.1, gracias a una actualización que taa solo deberemos de instalar. En el lado contrario, es decir en el de la pesadilla, si no tenemos disponible la actualización y no tenemos un disco de instalación, la cosa se convertirá en poco más que una misión imposible.
Sin embargo para esos casos complicados existe una solución más o menos sencilla que pasa por crear un USB boteable, con el que podremos instalar Windows o cualquier otro sistema operativo como puede ser Linux, siempre y cuando se distribuya mediante imagen de archivos.
Si quieres instalar Windows 10 en tu PC o cualquier otro sistema operativo, no busques más porque justo a continuación te vamos a explicar de una forma sencilla como crear un USB booteable que te permitirá instalar el nuevo software y salirte del apuro en el que te encuentras.
Cómo crear un USB booteable de Windows 10
Windows 10 es el nuevo sistema operativo de Microsoft, que nos ha ofrecido a una enorme cantidad de usuarios la posibilidad de conseguirlo de forma gratuita y disponer además de un nuevo diseño y una enorme cantidad de características, opciones y nuevas funciones. Una de las grandes banderas de este nuevo Windows es la sencillez y una vez más se ve reflejada en la posibilidad que los de Redmond nos ofrece para realizar un USB booteable.
Y es que Microsoft nos ofrece una herramienta para crear un USB booteable con el que instalar de forma sencilla Windows 10. Por supuesto ni que decir tiene que esta herramienta es totalmente gratuita.

Después de descargar la herramienta tan solo debes de seguir estos pasos;
- Ejecuta la aplicación como administrador (click derecho sobre el icono y escoger la opción correspondiente)
- De las dos opciones que se nos muestran debes de escoger la segunda de ellas que dice “crear un medio de instalación para otro PC”
- A continuación deberás de conectar el USB en el que quieres crear la instalación y escoger la versión de Windows 10 que deseas (A modo de aclaración y por si no te aclaras demasiado bien, la versión de 32 Bits es para equipos con menos de 4 GB de memoria RAM, y la de 64 Bits para los que tienen 4 GB de RAM o más)
- Ahora solo debemos de esperar a que todo el proceso finalice. Si te encuentras con algún problema, no importa, puedes pasar al siguiente método y problema solucionado sin depender de la herramienta de Microsoft
El resto de versiones de Windows, al margen de Windows 10 están teniendo cada vez una menor presencia en el mercado, pero si quieres crear un USB booteable para alguna de estas versiones, puedes utilizar la herramienta especifica de Microsoft, aunque nuestra recomendación es que hagas uso de la aplicación que vamos a repasar a continuación.
Cómo crear un USB booteable para cualquier sistema operativo con Rufus
Si nos ha fallado el método anterior para crear un USB booteable para Windows 10 o si queremos crear un disco de instalación para cualquier otro sistema operativo, debemos de decantarnos por esta forma de hacerlo en la que haremos uso de la conocida y popular herramienta Rufus.
Esta herramienta, de descarga gratuita, nos permitirá que nuestro PC no arranque desde el disco duro, sino que lo haga desde un USB en el que se encuentra todo lo necesario para instalar y arrancar un nuevo sistema operativo en nuestro ordenador.
El primer paso que tenemos que dar, como a buen seguro ya te estabas imaginando, es el de descargar la aplicación que la encontrarás en la página oficial. Una vez descargada e instalada deberemos de iniciarla y seleccionar de la lista que aparecerá cual es el dispositivo USB que quieres instalar.
Ni que decir tiene que en este tipo de procesos la calma y la paciencia son esenciales, ya que si te dejas llevar por las prisas tal vez acabes eligiendo un USB que no es el correo, y en el que por ejemplo tienes datos almacenados, perdiéndoles de manera irremediable para siempre.
De todas las opciones que se nos mostrarán, nuestra recomendación es que a no ser que sepas lo que haces no toques ninguna. Las opciones que aparecen definidas son las correctas y las que nos permitirán, por llamarlo de alguna manera, crear el UBS booteable sin complicaciones. Lo único que deberías de cambiar sería la casilla donde nos encontramos con el mensaje «crear disco de arranque con». Aquí deberás de escoger el archivo de imagen ISO que utilizaremos para crear el disco de arranque.
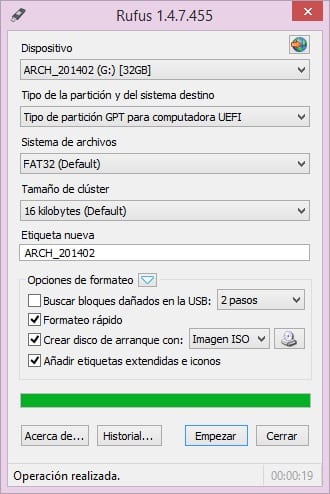
Ahora solo debes de esperar a que termine el proceso y una vez que lo haga ya tendrás un USB booteable con el sistema operativo que hayas elegido listo para instalar en cualquier ordenador.
Nuestros consejos
Ya te lo hemos comentado anteriormente, pero no sobre volver a repetir. Crear un USB booteable de cualquier sistema operativo es algo realmente sencillo, pero debes de poner especial atención en todo lo que haces ya que puedes eliminar por error todos los datos de la unidad de disco elegida para crear la instalación. Además si la usas para instalar en un ordenador, que por ejemplo no sabes lo que tiene, puedes crear un gran problema a alguien.
Ten cuidado con lo que haces, y presta mucha atención y tomate tu tiempo para crear una unidad de arranque. Además es necesario que cuando uses ese disco USB booteable sepas muy bien donde lo haces y las consecuencias que puede tener.
¿Has podido crear tu USB booteable sin demasiados problemas?. Cuéntanos tu experiencia en el espacio reservado para los comentarios de esta entrada o bien a través de alguna de las redes sociales en las que estamos presentes. Además y si sabes otro método para crear un USB booteable estaríamos encantados de que nos lo cuentes ya que tal vez nos sirva en un futuro, no solo a nosotros, sino a todos los que a diario leen este sitio web.
Yo recomiendo rufus, para instalacion por usb.