
Cortana nunca ha terminado de tener éxito entre los usuarios de Windows 10. Pese a los muchos intentos de Microsoft, el asistente virtual no ha cuajado entre los usuarios, que nunca lo han visto con buenos ojos. Por eso, en próximas versiones se lanzará como una app separada. Aunque de momento sigue integrado en el sistema operativo, algo que no todos desean.
Si quieres, puedes desactivar Cortana totalmente de tu ordenador con Windows 10. De manera que no se vaya a hacer uso de este asistente en ningún momento. Es un proceso sencillo, que apenas nos llevará unos pocos minutos. Gracias al mismo hacemos que no quede rastro del mismo.
Hay varios aspectos a tener en cuenta en este sentido. Tendremos que desactivar el asistente en varios casos, para las búsquedas por voz y las búsquedas en general. Además de quitarle su botón propio en la barra de búsqueda. Lo que tenemos que hacer en este caso es eliminar todo rastro del mismo en Windows 10. Os contamos cómo.

Desactivar Cortana en la configuración

En primer lugar vamos a hacer uso de la configuración de Windows 10. En la misma nos encontramos con un apartado donde tenemos diversas opciones que hacen referencia a Cortana en el ordenador. Lo que tendremos que hacer es proceder a desactivarlas, de manera que el asistente no vaya a estar en funcionamiento en el ordenador. Muy fácil de conseguir.
Abrimos la configuración de Windows, usando la combinación de teclas Win+I. Dentro de la misma entramos en el apartado de Cortana, que es una de las opciones en pantalla. En este apartado podemos configurar todo lo relacionado con el asistente. Como queremos que no funcione más en nuestro ordenador, tenemos que marcar todas las opciones como desactivado, apagando por tanto dichos interruptores que hay en la pantalla.
En el panel izquierdo hay una segunda opción que es la de permisos, sobre la que debemos pulsar. Se trata de un apartado en el que debemos quitarle los permisos al asistente, de modo que no vaya a funcionar. Nuevamente, tendremos que marcar todas las opciones en dicho apartado como desactivado. Al hacer esto hacemos que Cortana no tenga acceso a información en el ordenador, por lo que no va a poder funcionar en ningún momento en nuestro equipo.
Desactivar botón
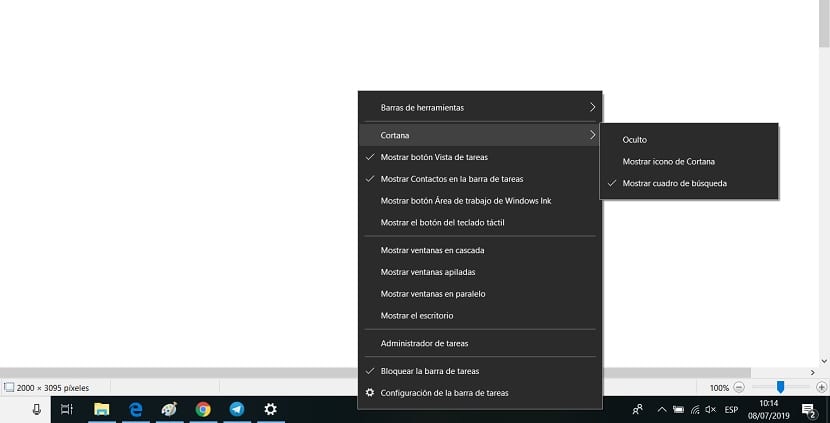
Con estos pasos, lo normal es que el asistente vaya a dejar de funcionar en el ordenador. Nos quedaría un segundo paso, que es la desactivación del botón de Cortana en la barra de tareas. Este botón es otro aspecto que hace que el asistente pueda funcionar en Windows 10 en todo momento. Por tanto, lo que nos interesa en este caso es proceder a su desactivación del mismo, que hace que ya quede desactivado por completo en nuestro ordenador.
Acudimos por tanto a la barra de tareas en nuestro ordenador. Allí hacemos clic derecho con el ratón sobre la misma, para que salga un menú contextual en la pantalla. Nos encontramos con una serie de opciones en dicho menú. Vais a ver que una de ellas es la de Mostrar botón de Cortana, que por defecto viene marcado. Por tanto, lo que nosotros tenemos que hacer en dicho caso es desmarcar esta opción. Haciendo de esta manera que dicho botón quede desactivado.
Este era el último paso que nos faltaba para desactivar Cortana en Windows 10. Con estos pasos el asistente no funciona ya en nuestro ordenador con Windows 10. Por lo que podremos hacer uso del ordenador con total normalidad en todo momento, sin preocuparnos del asistente. Esto es algo que muchos usuarios desean, ya que el asistente no ha contado con el apoyo de los mismos a lo largo de los años. Esto es lo que ha llevado a Microsoft a separarlo y próximamente se lanzará como una aplicación separada, que solo aquellos interesados van a descargar en su ordenador. Si en algún momento cambias de opinión, solo tendrás que activar todo lo que hemos desactivado en este caso.