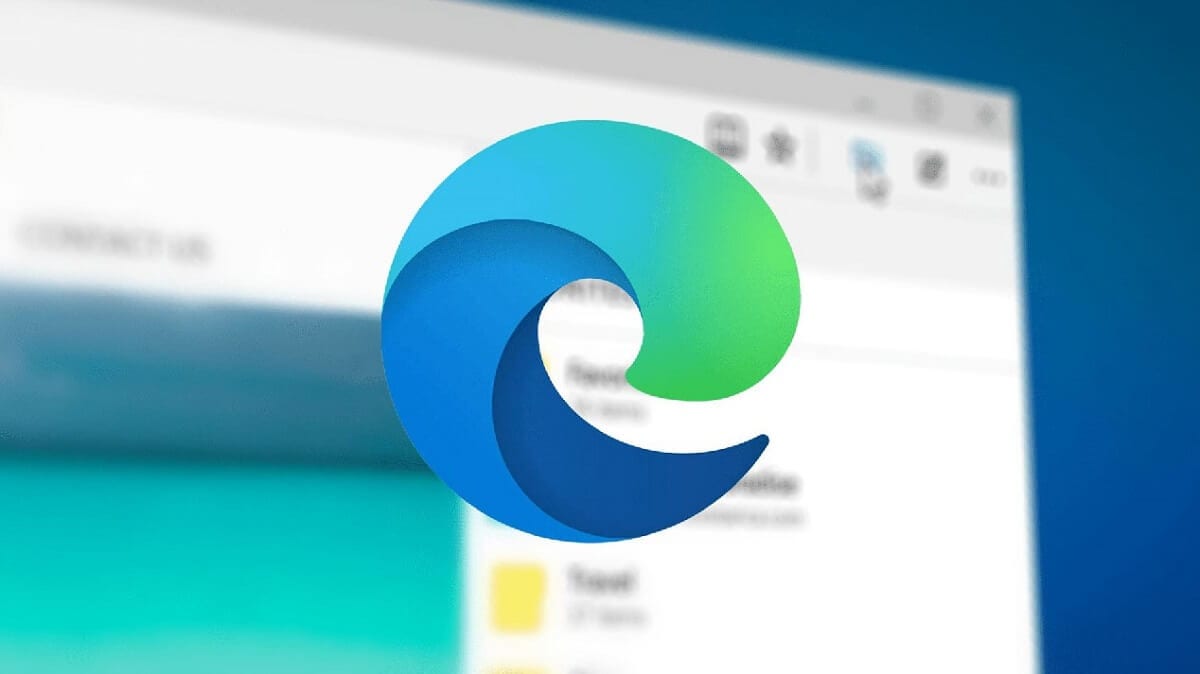
Windows 10 incorpora un modo oscuro, modo oscuro diseñado para ser utilizado cuando la luz ambiental es reducida para evitar que la iluminación en pantalla en contraste con la ambiental, pueda ocasionar dolor en los ojos. Pero además, en combinación con luz función luz noctura, nos ayudará a conciliar el sueño.
Desde Microsoft, sigue sin implementar una función que automáticamente se encargue de activar y desactivar el modo oscuro, por lo que si queremos cambiar este modo de forma automática, tenemos que recurrir a aplicaciones de terceros. Lo que si nos ofrece Windows 10, es que al cambiar al modo oscuro, todas las aplicaciones compatibles, también lo hacen.
Gracias a esta funcionalidad, no tenemos que ir cambiando el tema las aplicaciones cada vez que cambiamos el tema de las aplicaciones. Aunque, es probable que algunos usuarios prefieran utilizar siempre el mismo tema oscuro o claro, si la aplicación lo permite.
Microsoft Edge, es una de ellas, una aplicación que nos permite ajustar el tema de la aplicación al sistema, establecer un tema claro o un tema oscuro para siempre. Si activaste el modo oscuro, te has cansado de él y quieres volver al tema claro, a continuación te mostramos los pasos a seguir:
Desactivar el modo oscuro en Microsoft Edge

- Una vez hemos abierto el navegador, accedemos a los ajustes de la aplicación pulsando sobre las tres líneas en horizontal situada en la esquina superior derecha del navegador.
- A continuación, en la columna de derecha, pulsamos en Apariencia.
- Ahora nos dirigimos a la columna de la izquierda, al texto Tema y pulsamos en el cuadro desplegable que indica Oscuro (porque tenemos activado ese tema).
- De las diferentes opciones que se muestran, debemos seleccionar Claro, si queremos que la interfaz sea siempre clara o predeterminada si queremos que se adapte a la configuración que en ese momento nos muestre Windows.