
Windows 10 es un sistema operativo muy orientado a la productividad. Por lo que nos encontramos con muchas funciones y herramientas que nos ayudan a poder trabajar de la mejor manera. Hay veces en las que necesitamos tener dos ventanas abiertas en la pantalla al mismo tiempo. Puede que estemos trabajando en un texto y tengamos una fuente o una web en la otra ventana.
Trabajar con dos ventanas al mismo tiempo no siempre es fácil, porque el tamaño muchas veces no se ajusta a lo que buscamos. Por suerte, en Windows 10 podemos hacer uso de la función de dividir pantalla. De este modo, trabajar con dos ventanas se hace mucho más simple.
Dividir pantalla

Pensando en la comodidad de los usuarios y en que sea más fácil poder trabajar, se introdujo la posibilidad de dividir pantalla en Windows 10. La idea detrás de esta posibilidad es muy simple. Los usuarios deben poder trabajar con comodidad teniendo un par de ventanas abiertas en la pantalla. De modo que puedas tener dos documentos, o un documento y una página web, o cualquier combinación que se te pueda ocurrir.
De esta manera, al usar la pantalla dividida, lo que vemos es que cada mitad de la pantalla es ocupada por cada una de esas ventanas. Lo que nos va a permitir trabajar con comodidad, sin tener que estar saltando de una a otra cada pocos segundos. Así, si necesitamos traducir un texto, o estamos redactando algo usando una web como fuente, nos va a ser mucho más cómodo de esta manera. Las ventanas se ajustarán al tamaño de la pantalla en todo momento.
Por eso, no vamos a tener que estar ajustando el tamaño de las mismas en ningún momento cuando usemos la pantalla dividida en Windows 10. Una función de enorme comodidad para los usuarios, que podrán trabajar de una manera mucho más eficiente así. No importa si usas portátil o sobremesa, el funcionamiento y el resultado de usar esta función es el mismo en todos los casos.
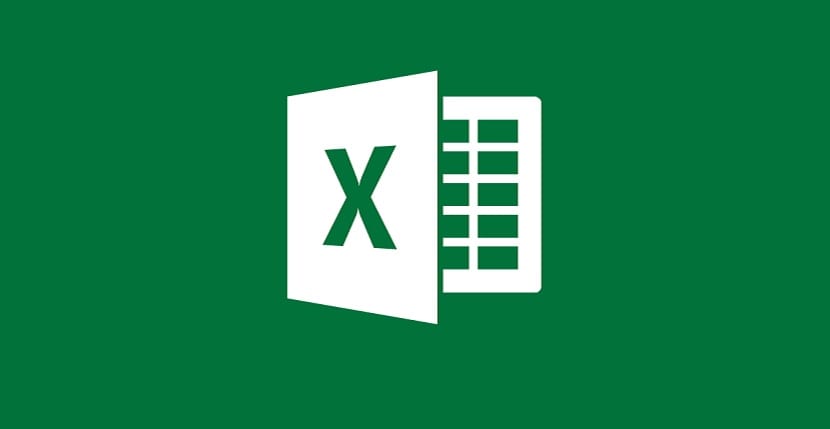
Cómo usar la pantalla dividida en Windows 10
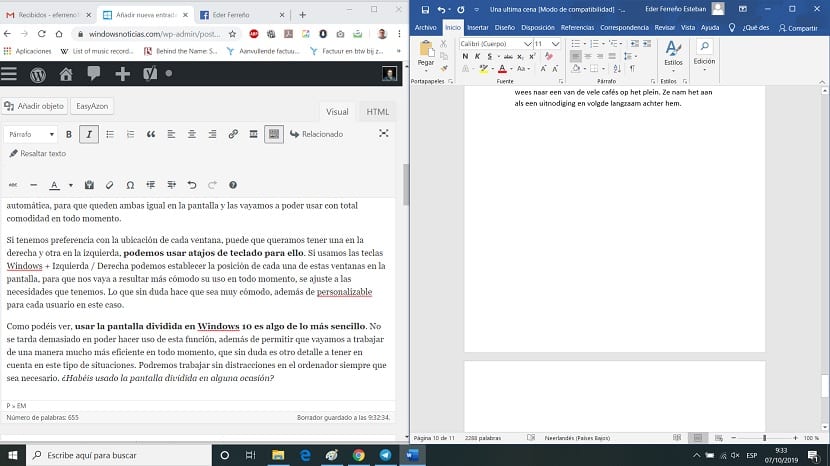
En este caso en concreto no tenemos que hacer nada especial. Lo único que se nos va a pedir en Windows 10 es abrir las dos ventanas en concreto que queremos mantener en la pantalla en todo momento, ya sea el navegador y un documento o la combinación que te haga falta en tu caso. Abrimos dichas ventanas en el ordenador.
A continuación tenemos que ajustar el tamaño de las mismas. Por tanto, hacemos que se reduzca el tamaño de cada una, que dejen de ocupar la pantalla, y hacemos que cada una vaya a ocupar la mitad de la pantalla, más o menos. Cuando acerquemos los bordes de cada ventana a los bordes en la pantalla, Windows 10 se encargará de ajustar el tamaño de cada una de ellas de manera automática, para que queden ambas igual en la pantalla y las vayamos a poder usar con total comodidad en todo momento.
Si tenemos preferencia con la ubicación de cada ventana, puede que queramos tener una en la derecha y otra en la izquierda, podemos usar atajos de teclado para ello. Si usamos las teclas Windows + Izquierda / Derecha podemos establecer la posición de cada una de estas ventanas en la pantalla, para que nos vaya a resultar más cómodo su uso en todo momento, se ajuste a las necesidades que tenemos. Lo que sin duda hace que sea muy cómodo, además de personalizable para cada usuario en este caso.

Como podéis ver, usar la pantalla dividida en Windows 10 es algo de lo más sencillo. No se tarda demasiado en poder hacer uso de esta función, además de permitir que vayamos a trabajar de una manera mucho más eficiente en todo momento, que sin duda es otro detalle a tener en cuenta en este tipo de situaciones. Podremos trabajar sin distracciones en el ordenador siempre que sea necesario. ¿Habéis usado la pantalla dividida en alguna ocasión?
Excelente opción trabajar con esta opción de Windows 10