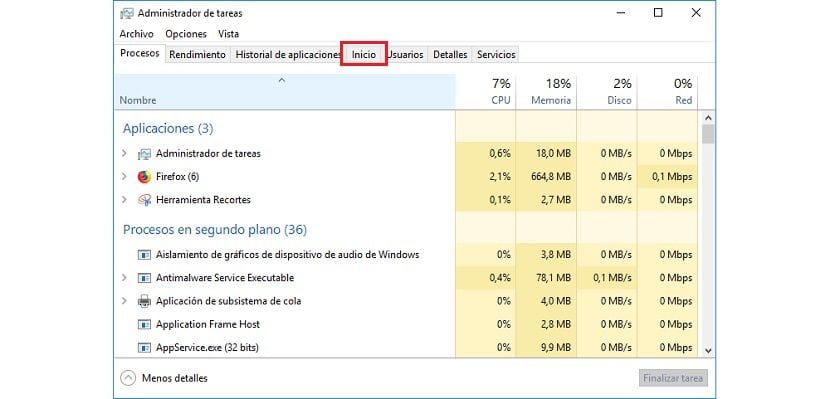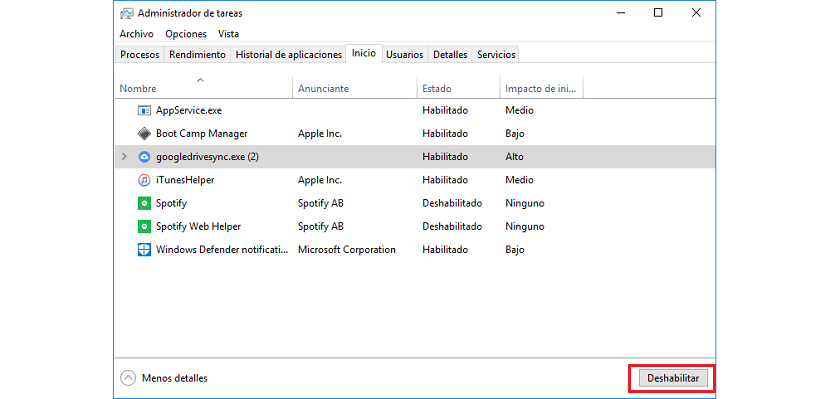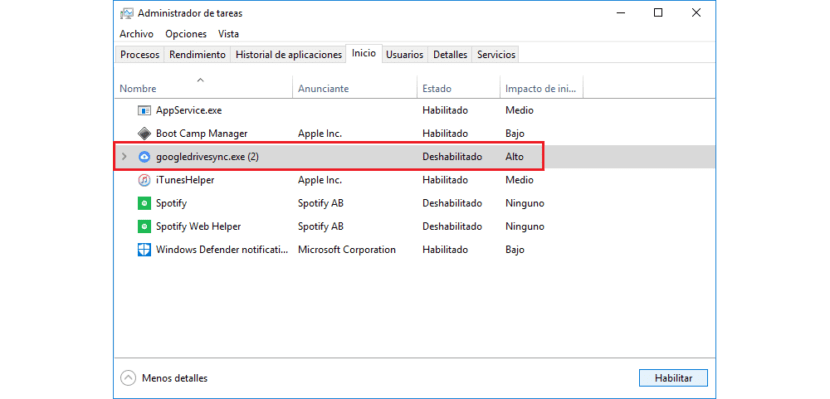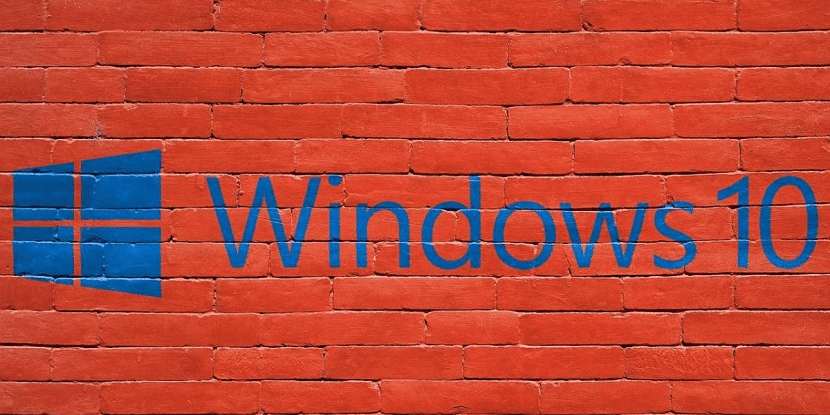
Con el paso del tiempo y conforme vamos instalando aplicaciones, nuestro PC, y al igual que sucede en los Mac de Apple por mucho que se diga lo contrario, comienza a funcionar de una forma mucho más lenta que cuando hicimos la última instalación limpia de nuestra copia de Windows 10.
Conforma vamos instalando aplicaciones en nuestro equipo, algunas suelen incluirse en el menú de inicio de nuestro equipo, para que cada vez que iniciemos nuestro ordenador, este ejecute de forma minimizada la aplicación. El motivo para que algunas aplicaciones realicen esta tarea no es otro que reducir el tiempo de ejecución de la aplicación una vez la ejecutamos para hacer uso de ella.
El problema es que la aplicaciones que se incluyen en el inicio de Windows, no nos avisan en ningún momento, por lo que debemos comprobar regularmente si el número de aplicaciones es el justo y necesario o se nos ha colado alguna aplicación por el camino. Si una vez hemos comprobado que el número de aplicaciones es elevado y muchas de ellas no nos hacen falta en el día a día a continuación os mostramos cómo podemos eliminar programas del inicio de Windows.
Eliminar aplicaciones del inicio de Windows
- En primer lugar debemos acceder a las aplicaciones del menú de inicio a través del administrador de tareas. Para acceder a él, debemos situar el ratón sobre el botón de inicio de Windows y pulsar sobre el botón derecho.
- Del menú contextual que aparecerá a continuación, debemos seleccionar Administrador de tareas.
- A continuación se mostrará el Administrador de tareas. Este administrador de tareas nos ofrece una serie de pestañas en la parte superior. Debemos pulsar en la de Inicio.
- A continuación tan solo tenemos que pulsar sobre la aplicación que queremos desactivar y dirigirnos hasta el botón situado en la esquina inferior derecha, Deshabilitar, para que evite que se cargue en el inicio cada vez que encendamos el ordenador.
- Si queremos volver a añadir la aplicación al inicio de Windows, tan solo tenemos que seleccionar la aplicación que queremos activar nuevamente y a continuación pulsar sobre el botón inferior derecho, botón que ahora nos mostrará la opción Habilitar.