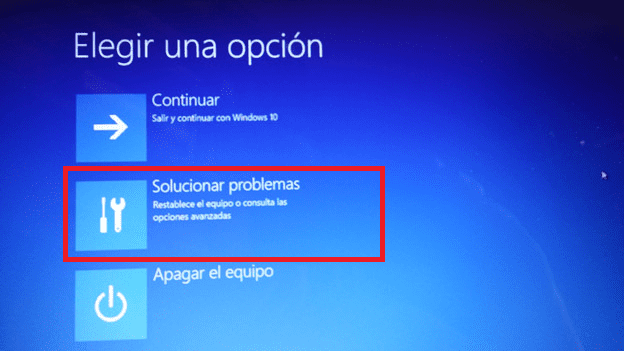
Desde hace unos años, Microsoft se ha encargado de ofrecer todos los drivers necesarios para que la mayoría de los PCs donde se instala su sistema operativo, puedan funcionar ningún tipo de problema o incompatibilidad. Si bien es cierto que en la mayoría de ocasiones lo hace bien, en algunos casos nos vemos obligados a utilizar los que ofrece el fabricante.
Si el hardware que habíamos instalado, no funcionaba correctamente, después de instalar los drivers del fabricante, ya debería hacerlo correctamente. Si compramos algún componente para instalar en nuestro equipo como memoria RAM, una tarjeta gráfica, un tarjeta PCI… y nuestro equipo ha comenzado a dar problemas de funcionamiento, debemos comenzar a buscar una solución descartando componentes.
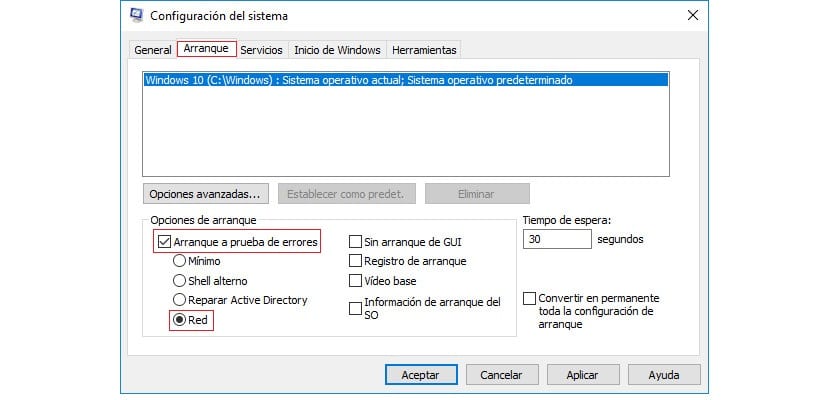
La forma más rápida para ver cuales pueden ser los componentes que afectan al rendimiento de nuestro equipo equipo es reiniciando nuestro equipo en modo a prueba de fallos / modo seguro. Este modo, únicamente cargará los drivers imprescindibles para que nuestro equipo pueda funcionar y conectarse a internet para buscar una solución, si es el caso.
Windows nos permite encender nuestro equipo en este modo a través de dos métodos. Bien a través de la tecla F8, cuando el equipo efectúa el pitido y está a punto de cargar el sistema operativo, o bien a través de la configuración de Windows, modificando los ajustes de arranque para que la próxima vez que iniciemos el equipo, se ejecute en modo a prueba de fallos sin tener que pulsar F8.
Si no conseguimos acceder al menú de arranque a través de la tecla F8, debemos dirigirnos hasta el cuadro de búsqueda de Cortana es escribir msconfig. Dentro de la ventana emergente que se mostrará denominada Configuración del sistema, nos dirigimos hasta la pestaña Arranque. Dentro de esta pestaña, nos dirigimos hasta Opciones de arranque y pulsamos en la casilla Arranque a prueba de errores / Red.
Finalmente, pulsamos en Aplicar y Aceptar. A continuación, Windows nos preguntará si queremos reiniciar el equipo en ese momento para que se efectúan los cambios, o si por el contrario, esos cambios se aplicarán la próxima vez que se inicie el equipo.