
Si queremos entrar en la UEFI o BIOS de Windows 10, lo normal es que tengamos que pulsar una tecla determinada al arrancar el ordenador. La tecla concreta depende de cada fabricante. Pero la realidad es que hay otro método, que podemos hacer uso de manera sencilla. Ya que podemos tener acceso a esta UEFI desde la propia configuración del sistema operativo. Por lo que resulta mucho más sencillo para los usuarios.
A continuación os vamos a explicar los pasos que tenemos que llevar en este sentido, que vais a ver es realmente sencillo. De esta manera, vamos a poder acceder la UEFI o BIOS en Windows 10, de una forma mucho más cómoda. Ya que así no vamos a tener que estar adivinando la tecla necesaria para acceder en el otro método.
Por tanto, lo primero que vamos a tener que hacer es acceder a la configuración de Windows 10 en nuestro ordenador. Cuando estemos dentro de la misma, tenemos que entrar en el apartado de actualización y seguridad. Dentro del mismo, nos tenemos que fijar en la parte izquierda de la pantalla, en la columna que sale allí.

En dicha columna nos tenemos que fijar en el apartado de recuperación. Cuando pulsemos, saldrán en la pantalla las opciones de esta sección. Nos tenemos que fijar en el apartado de Inicio avanzado. Allí debajo nos vamos a encontrar con un botón de reiniciar ahora, que es en el que vamos a tener que pulsar. Lo que va a pasar es que el Windows 10 se va a reiniciar para que podamos entrar directamente en el inicio avanzado.
Cuando se haya reiniciado el ordenador, vamos a entrar en el inicio avanzado de Windows 10. Aquí vamos a poder navegar tanto con el teclado como el ratón, ambas van a funcionar de igual manera. Entramos en el menú principal del mismo, donde sale en parte superior «Elegir una opción». Tenemos que entrar en el apartado de solucionar problemas, así que tenemos que pinchar sobre el mismo, ya sea con el ratón o pulsando con el teclado. Es allí donde está la UEFI del sistema operativo.
Una vez dentro de este apartado, veremos que nos salen una serie de nuevas opciones en la pantalla. Nos salen un par de opciones que permiten restablecer el ordenador, pero no son las que nos interesan a nosotros. Nosotros nos tenemos que fijar en el apartado de opciones avanzadas, que es el último que sale en la lista. Por tanto, pulsamos sobre el mismo.
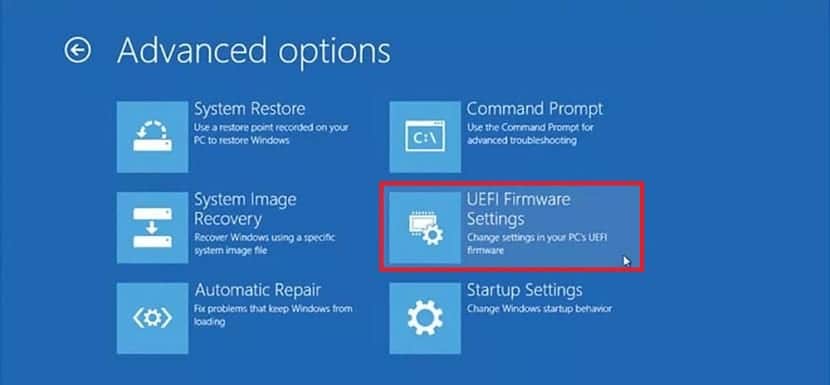
A continuación se abre este apartado en la pantalla. Allí nos salen varias opciones entre las que nos encontramos con UEFI. Para ser concretos, este apartado se llama configuración de firmware UEFI. Por tanto, ya no tenemos que hacer nada más en este caso, simplemente debemos pinchar en este apartado. Con esto, hemos terminado el proceso al completo. Cuando pinchamos en el mismo, accedemos al UEFI de nuestro ordenador.
Aquí vamos a poder llevar a cabo una serie de configuraciones, que es el motivo por el que estamos entrando en el mismo. Una vez hayamos configurado todo lo que queramos, vamos a poder salir del mismo sin problema alguno. Ya que Windows 10 se volverá a iniciar con total normalidad. No vamos a tener que preocuparnos de nada en este sentido.
Este método de acceder al UEFI en Windows 10 es notablemente más sencillo que el que la mayoría de usuarios conocen. Ya que el problema que tiene el tener que usar una tecla, es que no hay una tecla universal. Depende de cada fabricante la tecla que se usa al iniciar el ordenador para acceder al UEFI. Y para la mayoría de usuarios no es algo conocido, aquellos que suelen acceder con frecuencia o tienen más conocimientos lo saben, muy probablemente.
Es por eso que este sistema es mucho más accesible para los usuarios en Windows 10. Así que esperamos que os haya resultado de ayuda en este caso. Así, podréis acceder al UEFI de forma muy simple.