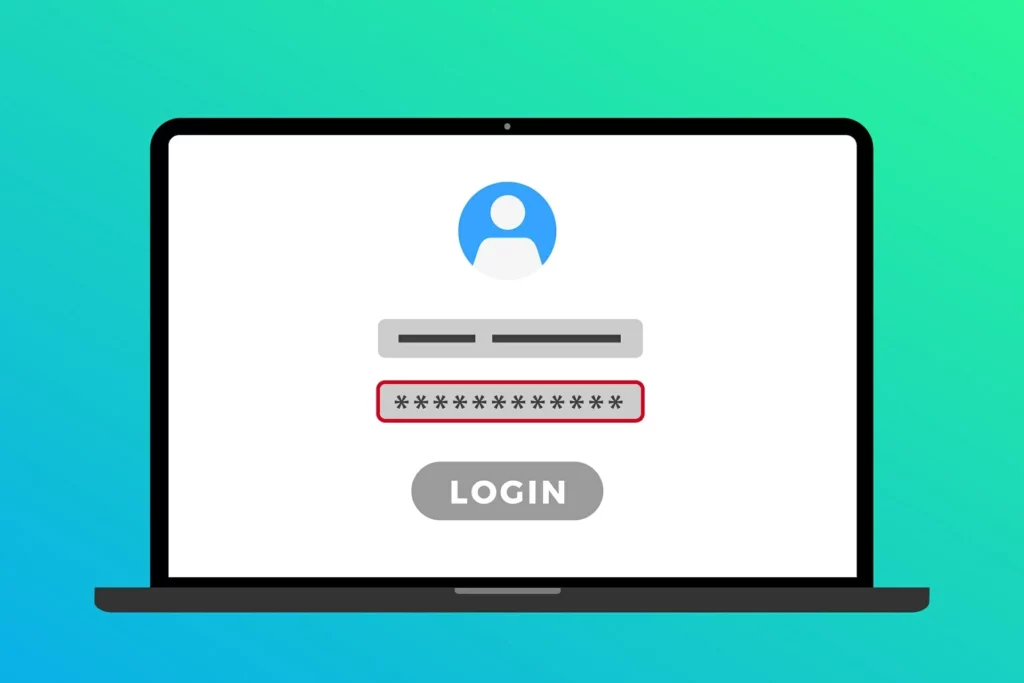
Aunque muchos usuarios usa sistemas sofisticados como el sensor de huellas dactilares o alguna cámara compatible con Windows Hello, la verdad es que la mayoría de personas sigue usando el clásico sistema de PIN o password para acceder a sus ordenadores y portátiles. Pero, ¿cómo entrar en el ordenador si se me olvido la contraseña?
Todos los usuarios de Windows 10 están obligados a crear una contraseña para acceder a su PC. Esta contraseña será necesaria para iniciar el dispositivo o bien activarlo después de dejarlo en modo ahorro. Es una medida de seguridad más que protege a nuestro equipo ante intentos no autorizados de acceder a él. Nuestros datos están a salvo, incluso en caso de perder el portátil a causa de un descuido o de un robo.
Obviamente, tener que introducir la contraseña supone que el proceso de iniciar Windows sea más lento de lo habitual, aunque vale la pena, por las razones que hemos comentado. Otro inconveniente que lleva aparejado este sistema es que, en caso de perder o de olvidar dicha contraseña, nos encontramos sin poder acceder a nuestro ordenador. Esta es una situación que a menudo nos pone bastante nerviosos.
Sin embargo, como siempre, existen soluciones para salir de este aparente callejón sin salida. Si utilizamos nuestra cuenta de Microsoft para iniciar sesión en el dispositivo, se puede restablecer la contraseña a través de la página web de Microsoft, como veremos a continuación. Si no es así, la cosa se complica, pero sigue habiendo recursos que podemos utilizar.
Pero antes de profundizar en la cuestión, te sugerimos realizar una comprobación previa: asegurarse de que la tecla Mayús no está activada por error. Es algo muy tonto, pero que sucede a menudo. Si usamos una contraseña que distingue entre mayúsculas y minúsculas, ahí podría estar la explicación. Lo mismo se puede decir de la tecla Num Lock en el caso de una contraseña que contenga números.
Descartado lo obvio, repasemos a continuación los remedios a «se me olvidó la contraseña» para acceder a nuestro ordenador Windows 10.
A través de la cuenta de Microsoft
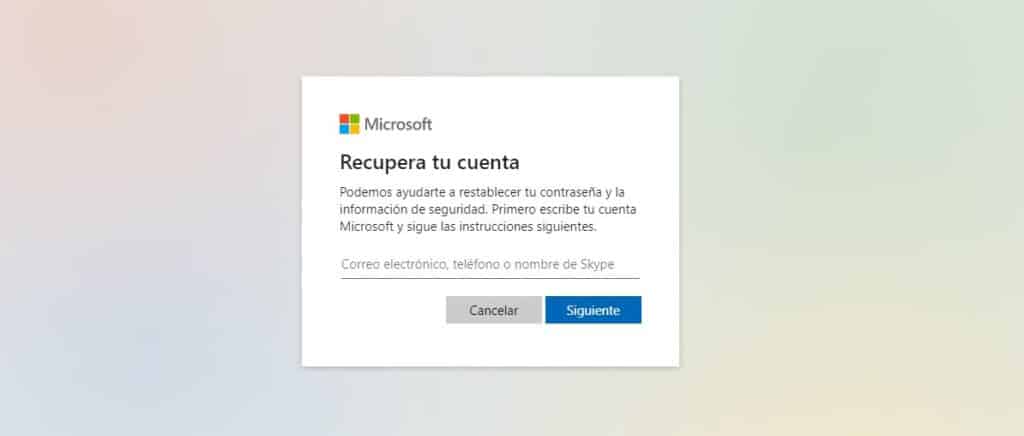
Si tenemos una cuenta de Microsoft, el proceso de recuperación de la contraseña es muy rápido y sencillo. Este sistema funciona tanto para Windows 10 como para Windows 11. Todo lo que tendremos que hacer es esto:
- Desde otro dispositivo, accedemos a la página Recover your Account.
- Aparecerá una pantalla como la que se muestra en la imagen de arriba.
- Ya solo tenemos que introducir nuestro correo electrónico, nombre de usuario o nombre de Skype para recibir de nuevo la contraseña olvidada.
En el caso de no tener una cuenta de Microsoft, existen otras opciones, como te explicamos a continuación.
Mediante una cuenta local: restablecer contraseña
Este modo de recuperación solo va a resultar útil si antes hemos tomado la precaución de haber configurado una o varias preguntas de seguridad para estos casos. Si es así, en la pantalla de inicio se nos mostrará esta posibilidad. E caso de usar un PIN que no logramos recordar, tendremos que hacer clic en el pequeño icono de la llave e iniciar sesión con una contraseña.
Si tampoco recordamos la contraseña, tendremos que proceder a restablecerla con la opción «Restablecer contraseña», respondiendo a las preguntas de seguridad antes mencionadas.
Pero claro, si no hemos sido lo suficientemente precavidos para configurar las preguntas de seguridad, este método no va a funcionar.
Iniciar sesión en Windows sin contraseña
Existe un método que funciona en as versiones 10 y 11 de Windows. Una solución a la angustiosa situación de «se me olvidó la contraseña». En primer lugar, hay que activar la función «Usar Windows 10 sin solicitud de contraseña» siguiendo estos pasos:
- Para empezar, usamos la combinación de teclas Windows + R para abrir el cuadro «Ejecutar».
- Allí introducimos el comando CMS regedit.
- A continuación abrimos la siguiente ruta: HKEY_LOCAL_MACHINE\SOFTWARE\Microsoft\WindowsNT\CurrentVersion\PasswordLess\Device
- Después activamos la función haciendo doble clic en DevicePasswordLessBuildVersion e introducimos el valor «0» (cero) en el siguiente menú.
Una vez que hayamos activado la función «Usar Windows 10 sin solicitud de contraseña», vamos a proceder a desactivar la solicitud de contraseña a través de estos pasos:
- De nuevo usamos la combinación de teclas Windows + R para abrir el cuadro «Ejecutar».
- Allí introducimos el comando netplwiz.
- A continuación se abrirá el menú de «Cuentas de usuario», donde desactivaremos la opción de «Los usuarios deben escribir su nombre y contraseña para usar el equipo».
- Para acabar, introducimos la contraseña actual para confirmar y hacemos clic en «Aceptar».
Importante: antes de tomar la decisión de dejar el acceso a nuestro ordenador sin contraseña, tenemos que pensar que, al hacer esto, cualquier persona podrá acceder a él y a los datos que guardemos dentro. Tal vez no sea a opción más sensata.
Usando un software de recuperación de contraseñas
Por último, una posibilidad más de recuperar nuestras contraseñas: utilizando algún programa especializado en este tipo de tareas. Generalmente, se trata de programas de pago, pero pueden ser uy útiles para sacarnos de un aprieto. Ophcrack y PassFab 4Winkey son dos de los más populares.