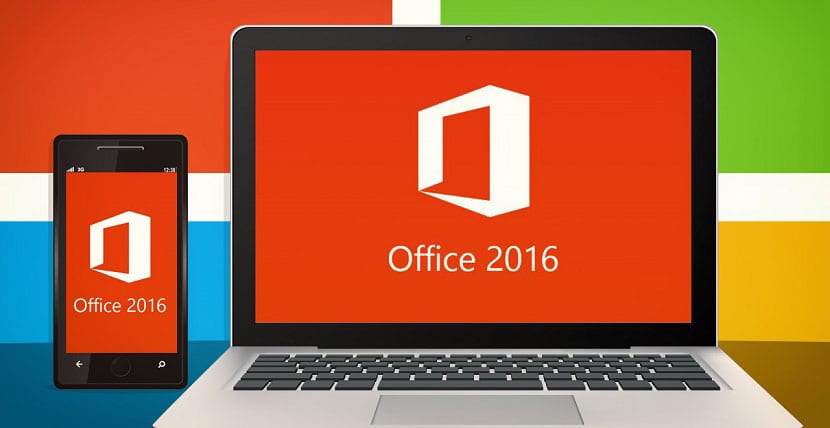
Microsoft Office es uno de los programas más usados por la mayoría de usuarios en Windows. La suite de la firma ha ido evolucionando con el paso del tiempo. Hemos podido ver como su interfaz se ha modernizado, además de haberse introducido multitud de nuevas opciones en la misma. Lo que permite que hagamos un mejor uso, mucho más adaptado a nosotros, en todo momento.
En este caso, lo que os vamos a mostrar es la manera en la que se puede hacer que Microsoft Office vaya a guardar todos los documentos que crees en una misma ubicación. Algo que te puede resultar de utilidad si quieres tenerlo todo organizado y te quieres ahorrar el proceso entero de tener que seleccionar una carpeta concreta.
El proceso es muy sencillo de conseguir, gracias a las opciones adicionales que se han ido introduciendo en Office con el paso del tiempo. De modo que no vas a tener problema si quieres guardar todos los documentos en una misma carpeta en tu ordenador con Windows. Ya sea algo que hagas de forma temporal, si estás trabajando en algunos proyectos o lo quieres mantener de manera definitiva. ¿Qué pasos tenemos que seguir en este caso?
La función de la que vamos a hacer uso en este caso concreto es el guardado local. Para ello, tenemos que proceder a configurarlo dentro de Office, que es algo muy sencillo, como vais a poder ver a continuación. Es la función que permite que guardemos todo en una carpeta única.
Guardado local en Office
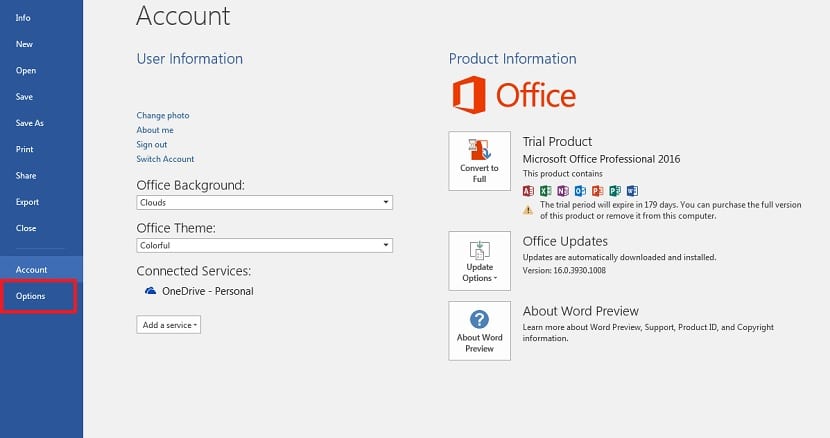
En primer lugar tienes que abrir alguna de las aplicaciones de Office, como Word y crear un documento en blanco. Aunque si quieres, también puedes hacer uso de un documento ya existente, y abrirlo. Ambas opciones son igual de válidas en este caso. Una vez tengamos dicho documento abierto, pincha sobre la opción de archivo que sale en la parte superior izquierda de la pantalla. Saldrá una columna con multitud de apartados en la misma.
Nosotros tenemos que entrar en el de opciones, que está situado en la parte final de dicha lista. Esta es la manera que tenemos para acceder a los ajustes de la aplicación. Aquí será donde nos vayamos a encontrar con la función de la que os hemos estado hablando hasta ahora. Una vez pinchado en opciones, saldrá una nueva ventana en la pantalla.
En dicha nueva ventana, nos fijamos en la parte izquierda de la misma. Salen allí una serie de apartados, de los cuales el que nos interesa a nosotros es el de guardar. Por tanto, pinchamos sobre el mismo. De esta manera, van a salir en pantalla todas las opciones que hacen referencia al guardado en Office. Dentro de estas opciones que nos salen ahora dentro del apartado de guardar, hay una que es la que debemos usar.
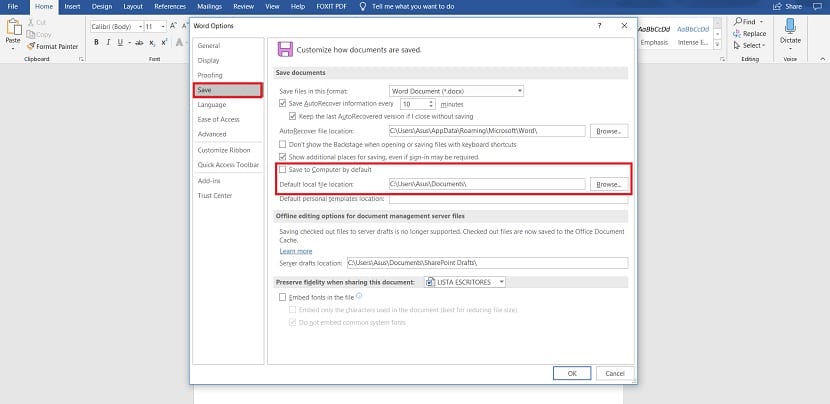
Dicha opción concreta se llama Guardar en PC de forma predeterminada. Junto a ella hay un cuadro que nos permite marcarla, algo que debemos hacer para que se active de manera oficial. Una vez hecho esto, podemos seleccionar la carpeta en la que queremos que Office vaya a guardar todos los archivos que creemos. Por eso, justo debajo de la opción te sale una barra de direcciones, desde la que vas a poder seleccionar dicha carpeta de manera sencilla. Podemos elegir cualquier ubicación en nuestro ordenador para ello. Cuando lo hayamos hecho, simplemente hay que darle a aceptar.
De esta manera, se guardan los cambios que hemos llevado a cabo en el guardado de Office. El próximo documento que vayamos a guardar desde la suite, se guardará en la carpeta que acabamos de seleccionar. Si en algún momento cambias de idea, puedes volver a quitar esta opción y volver a elegir en función del documento la ubicación en la que se guardará. Solo tienes que desmarcar la opción de guardar de forma predeterminada, en los ajustes de Office. ¿Qué os parece esta función?