
Trabajar con un ordenador implica tener un manejo total de uno de sus periféricos fundamentales: el teclado. Es cierto que, a la hora de escribir, la mayoría de las veces usamos números y letras, pero en ocasiones nos vemos obligados a teclear símbolos. Y a veces, estos no son tan fáciles de encontrar. Por eso en este post vamos a repasar los modos de poner en el teclado símbolos, desde los más comunes a los menos usados.
El nivel de dificultad dependerá del tipo de teclado que utilicemos. En muchos de ellos los símbolos vienen reflejados y, más o menos, se nos da una pista de cómo acceder a ellos. En otros, en cambio, esto puede ser todo un misterio. Sin embargo, hay unas reglas básicas para encontrar todos esos símbolos del teclado que necesitamos y poder escribirlos.
Los teclados QWERTY, que se llaman así por la distribución de la primera fila de letras, son aceptados universalmente. Es decir, salvo excepciones, son los que vamos a encontrar para nuestros ordenadores. Esto facilita la tarea de buscar y utilizar esos símbolos que necesitamos para nuestros textos y mensajes, ya que su ubicación se halla estandarizada, con muy pocas variantes.
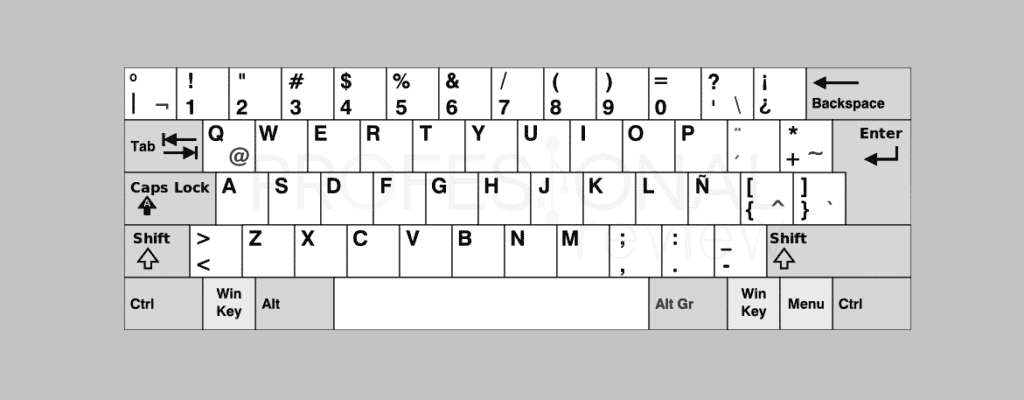
Como norma básica podemos decir que cada tecla muestra un símbolo principal, que suele ser una letra o un número, y otro secundario. Para usar este segundo símbolo hay principalmente dos teclas auxiliares que debemos presionar conjuntamente y de forma simultánea con la tecla en cuestión:
- Tecla Alt Gr para escribir el símbolo o carácter que aparece en la parte inferior derecha de una tecla.
- Tecla Shift para el que aparece en la parte superior izquierda de una tecla.
Sin más, vamos a ver cuáles son estos símbolos de teclado y qué teclas o combinación de teclas hay que usar para escribirlos:
Shift + tecla
- º —> ª
- 1 —> !
- 2 —> «
- 3 —> ·
- 4 —> $
- 5 —> %
- 6 —> &
- 7 —>/
- 8 —> (
- 9 —> )
- 0 —> =
- ‘ —> ?
- ¡ —> ¿
- + —> *
- ` —> ^
- ´ —> ¨
- – —> _
- . —> :
- , —> ;
Alt gr + tecla
- º —> \
- 1 —> |
- 2 —> @
- 3 —> #
- 4 —> ~
- 6 —> ¬
- e —> €
- ` —> [
- + —> ]
- ´ —> {
- ç —> }
Símbolos matemáticos
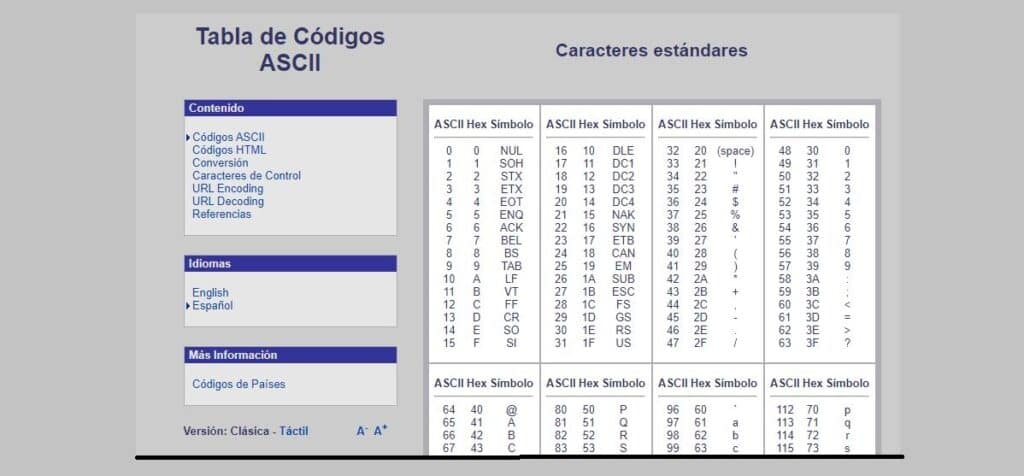
Todos estos símbolos representados hasta ahora y los que presentamos a continuación se pueden escribir también usando el teclado numérico del ordenador (si es que está incorporado en el teclado). Para eso, podemos consultar la tabla de códigos ASCII. De este modo, simplemente hay que pulsar la tecla Alt y teclear el código numérico correspondiente:
- 171 —> ½
- 172 —> ¼
- 243 —> ¾
- 251 —> ¹
- 252 —> ³
- 253 —> ²
- 159 —> ƒ
- 241 —> ±
- 158 —> ×
- 246 —> ÷
Símbolos comerciales
- 36 —> $ (U.S. dolar)
- 189 —> ¢ (céntimo de dólar)
- 156 —> £ (libra esterlina)
- 190 —> ¥ (yen japonés)
- 207 —> ¤
- 169 —> ®
- 184 —> ©
Cambiar el idioma del teclado
Si estamos utilizando un teclado configurado para un idioma diferente a nuestro, vamos a tener muchas dificultades para encontrar las teclas y las combinaciones de teclas para escribir símbolos especiales. Por suerte, existe un método sencillo para volver a configurar el teclado en nuestro idioma.
Para ello, tenemos que ir a la Configuración del sistema de nuestro ordenador Windows y, en este menú, seleccionar las opciones «Hora e idioma» primero y después «Idioma». Al hacer esto, se abrirá un menú de teclados por idioma. Lo único que tenemos que hacer es seleccionar el nuestro.
Copiar y pegar símbolos
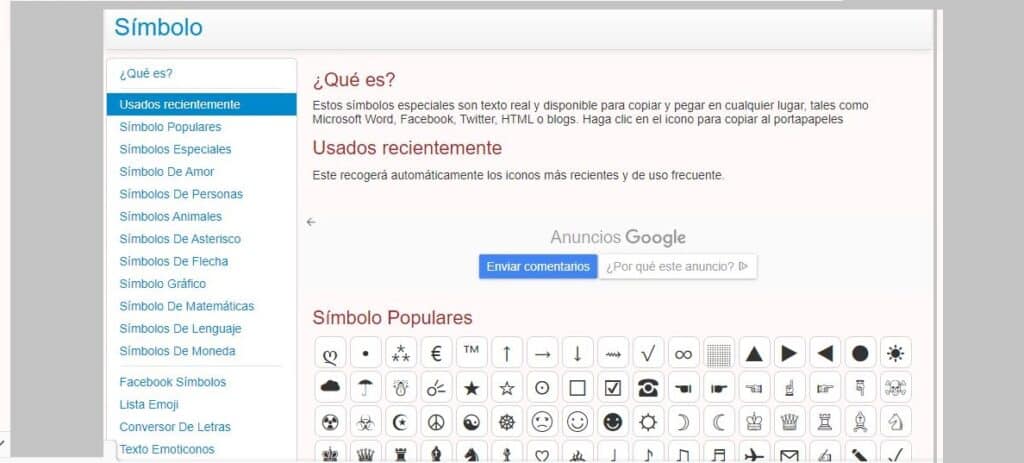
Es un último recurso que nos ofrece internet. A veces, es más cómodo buscar el símbolo en la red, copiarlo y pegarlo después en nuestro texto. Rápido y efectivo, sobre todo si se trata de algo puntual, es decir, si es un símbolo que no vamos a tener que usar habitualmente.
Hay algunas páginas especializadas en esta tarea, las cuales ponen a nuestra disposición toda clase de símbolos especiales que vamos a poder copiar y pegar. Además, estos símbolos son compatibles tanto en Microsoft Word como en la mayoría de redes sociales, así como en blogs o en webs que usan el lenguaje HTML. Una de las más recomendadas es piliapp.com/symbol.
Hay que señalar que estamos hablando de símbolos especiales, que no de emojis. Si eso es lo que estás buscando, pasa al siguiente apartado.
Cómo insertar emojis en un texto
Existen dos métodos para hacerlo: con el teclado táctil o
Teclado táctil

En Windows 10, solo tenemos que hacer clic con el botón derecho del ratón en un espacio despejado de la barra de tareas. Después, en el menú que se abre, seleccionamos la opción «Mostar el botón del teclado táctil».
Tras hacer esto, veremos como aparece un botón con forma de teclado en la parte derecha de la barra de tareas. Para desplegarlo, solo hay que hacer clic sobre él. La selección de emoticonos es amplia y variada. Para usarlos, solo hay que pinchar sobre ellos y este quedará insertado en el campo de texto.
Combinación de teclas Win +
Esta es otra manera para insertar emojis en un texto. Consiste en usar la combinación de teclas Windows +. Mediante este comando, se abrirá una ventana flotante donde aparecen representados numerosos emojis clasificados por categorías.
Por último, hay que mencionar otros métodos que también nos van a resultar útiles para esta tarea, como por ejemplo en algunas páginas web como Copy Paste Character o bien descargando e instalando en nuestro equipo algún software especializado en emojis como el de Winmoji.