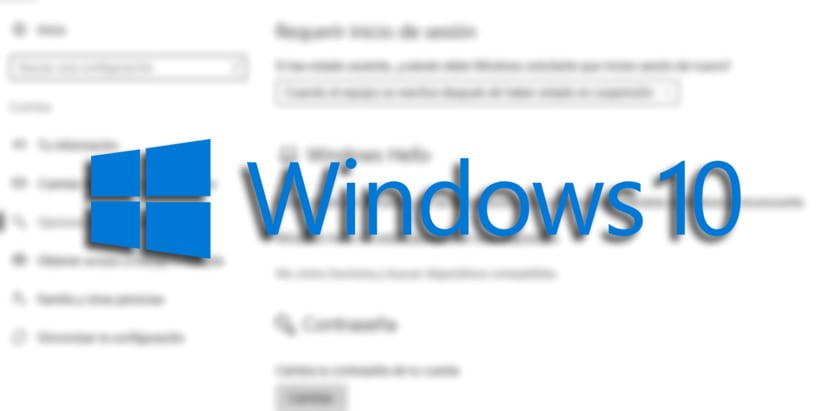
Windows 10 requiere el uso de una contraseña cada vez que se «despierta» del modo reposo para así mantenerse seguro y que nadie pueda ponerle las manos encima para entrar con la cuenta de alguien. Es una de las premisas más básicas en un ordenador a día de hoy.
Lo único que ocurre es que, si tenemos el ordenador en casa y se nos hace pasado tener que estar escribiendo la contraseña, nos puede venir bastante bien que podamos desactivar que Windows 10 nos pida la contraseña cuando se despierte de ese modo de letargo. Vamos a enseñaros dos formas.
Cómo evitar la introducción de la contraseña después del modo reposo
- Abre Configuración
- Haz clic en Cuentas
- Ahora en «Opciones de inicio de sesión«
- Bajo «Requerir inició de sesión» elegimos «Nunca» del menú en cascada para completar la tarea
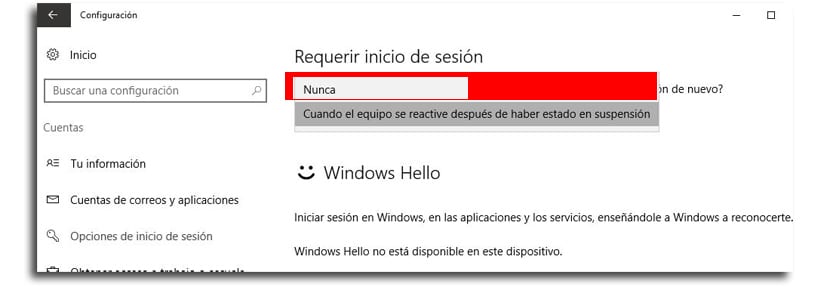
Una vez que hayas completados esos pasos, no tendrás que introducir una contraseña después de que se «despierte» tu ordenador con Windows 10.
Cómo evitar que Windows pida una contraseña al salir del modo reposo en un portátil
La anterior opción para evitar la contraseña es muy útil, pero si usas un portátil, solamente tendrás un opción para elegir, ya que al ser un dispositivo que se puede llevar de un sitio a otro, Windows no permite activar la opción de «nunca».
Si usas Windows 10 Pro, se puede usar el Editor de Directrices de Grupo para que el sistema operativo no requiera la contraseña cuando esté sin apenas batería o enchufado a la corriente eléctrica para cargarlo.
- Usa Windows+R para abrir el comando ejecutar
- Teclear gpedit.msc y pulsa Aceptar para abrir el editor
- Dirígete hasta la ubicación:
Computer Configuration > Administrative Templates > System > Power Management > Sleep Settings
- Haz doble clic sobre: Require a password when a computer wakes (on battery) o Require a password when a computer wakes (Plugged in) (requerir una contraseña cuando el ordenador despierte)
- Elige la opción desactivar en la esquina izquierda superior
- Ahora en Aplicar
- Ahora en Aceptar
Evitar la contraseña desde Windows 10 Home en un portátil
Si estás en Windows 10 Home, no tendrás acceso al editor de directrices de grupo, así que hemos de pasar por otro lado.
- Utiliza Windows+X para abrir el menú avanzado de usuario y selecciona Símbolo de sistema (admin)
- Si quieres desactivar la opción de inicio de sesión cuando el dispositivo está funcionando con la batería, teclea el siguiente comando y pulsa aceptar:
powercfg /SETDCVALUEINDEX SCHEME_CURRENT SUB_NONE CONSOLELOCK 0
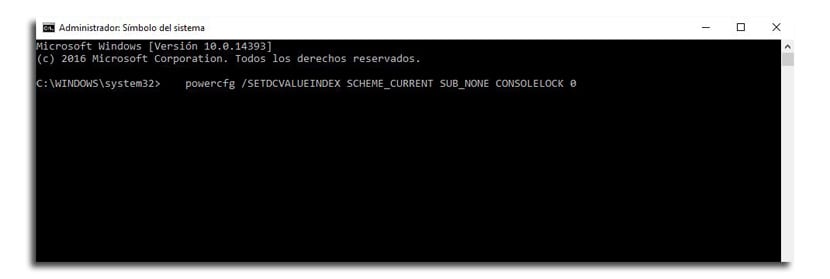
- Si en cambio, queremos desactivar la opción de inicio de sesión cuando el dispositivo esté conectado, hay que teclear el siguiente comando:
powercfg /SETACVALUEINDEX SCHEME_CURRENT SUB_NONE CONSOLELOCK 0
Para volver a tener la opción de iniciar sesión desde Símbolo de sistema
- Windows+X para abrir el menú avanzado de usuario y seleccionamos de nuevo símbolo de sistema (admin)
- Si quieres activar el inicio de sesión cuando esté el dispositivo usando la batería, este comando:
powercfg /SETDCVALUEINDEX SCHEME_CURRENT SUB_NONE CONSOLELOCK 1
- Si lo que se quiere es desactivarlo cuando esté conectado a la corriente eléctrica, lo siguiente:
powercfg /SETACVALUEINDEX SCHEME_CURRENT SUB_NONE CONSOLELOCK 1
Todas estas opciones están activas también cuando el ordenador sale del modo hibernación.