
Los múltiples cambios que ha sufrido el sistema operativo Windows con su última versión han revelado la existencia de ciertas funcionalidades que, si bien pueden resultar beneficiosas y utiles desde un punto de vista productivo, también pueden resultar peligrosas respecto a la privacidad de los datos de los usuarios en Internet.
Aunque desde la instalación del sistema se ofrece al usuario la posibilidad de configurar ciertos parámetros que afectan a la seguridad de su propia información, en este tutorial revisaremos cuáles son estas funciones y cuál es el riesgo real de exposición de nuestro datos en la Red.
Windows 10 ha llegado con varias funciones nuevas y muy útiles que, si leemos comentarios por Internet sobre las mismas, podemos llegar a la conclusión de que son auténticas puertas abiertas a nuestros datos más personales. Si bien es cierto que desde Windows 8 el sistema operativo de la compañía de Redmond se ha convertido en un entorno más abierto a entornos sociales, también es verdad que otros sistemas como Android o iOS están mucho más expuestos al mismo fenómeno y sin embargo no causan tanto revuelo entre los foros de usuarios. En este sentido no hay nada nuevo.
En primer lugar, sería recomendable que ningún usuario pasase por alto la oportunidad de leer la declaración de privacidad que incluye Microsoft en la instalación de Windows 10. Muchas de las funciones del sistema se ajustan a las generalidades que aquí se explican y conociéndolas, podemos saber qué sucede de forma generalizada con nuestros datos. Una vez hecho esto, podemos pasar a revisar los parámetros que permite ajustar Windows 10 para proteger nuestra información, eso sí, conociendo cómo funcionan y en qué sentido nos afecta a nuestra experiencia para hacer así un uso coherente del sistema operativo.
1. Ajustes generales de privacidad
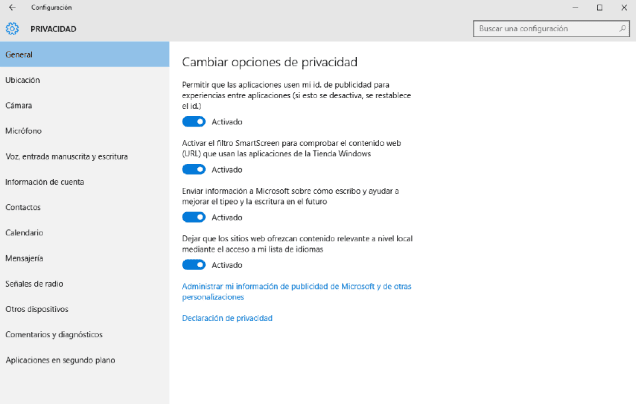
Para acceder a los ajustes generales de Windows 10, deberemos entrar en Configuración > Privacidad > General. La mayor parte de los apartados de esta sección se explican por sí solos, pero aún así os los detallamos aquí:
- Permitir que las aplicaciones usen mi id. de publicidad: Ayuda a Microsoft a ofrecer anuncios más personalizados en las aplicaciones que los tienen. Puedes desactivarlo sin que afecte a la experiencia de usuario.
- Activar el filtro Smartscreen: Hace que se envíen las direcciones que visitas dentro de aplicaciones compradas en la Windows Store a Microsoft para que chequee que no están dentro de una lista de sitios maliciosos. Google también hace esto mismo pero de forma local, es decir, emplea una lista en el equipo propio y solo envía las URL si tenemos activada la opción de compartir las estadísticas de uso. Esta función puede resultar bastante útil, por lo que recomendamos dejarla activada. No obstante, debéis tener en cuenta que sólo afecta a las direcciones que visitamos en otras Apps diferentes al navegador Edge. Más adelante os explicaremos cómo activarlo o desactivarlo en el navegador Edge.
- Enviar información a Microsoft sobre cómo escribo: Esta función sirve para mejorar las sugerencias de la función autocompletar y se aplica cuando escribimos con el teclado o durante la escritura manual en pantallas táctiles. Como carece realmene de una utilidad práctica para el usuario, podemos dejarla desactivada.
- Dejar que los sitios web ofrezcan contenido local relevante: Si empleamos otro idioma que no sea el inglés, esta función puede resultarnos útil. De lo contrario dejadla desactivada.
En resumen, podemos desactivar todas las funciones anteriormente descritas sin llegar a ver afectada notablemente nuestra experiencia de usuario.
2. Ajustes de ubicación
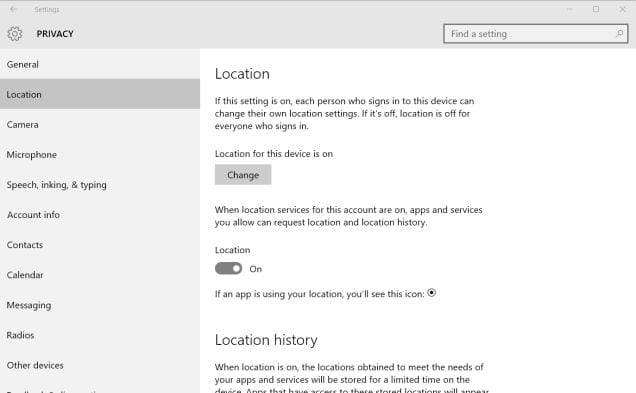
En Windows 10, al igual que en Android o en iOS, se puede usar tu localización para ofrecer una mejor experiencia de uso en determinadas aplicaciones, Por ejemplo, se puede comprobar la ubicación del usuario para que no tener que introducir el código postal de la zona en que nos encontremos o para mostrar la zona donde estás en los mapas. Sin embargo, para hacer esto es posible que deba compartirse la ubicación con otros sitios de confianza, al igual que también lo hace el servicio meteorológico.
En los equipos con escritorio clásico, esta función carece de la misma relevancia que en otros que sean realmente móviles, como en los smartphones o tabletas, por lo que es más recomendable desactivarla completamente. Para ello, solamente accederemos a Configuración > Privacidad > Ubicación y comprobar la lista de aplicaciones de la parte inferior. Se pueden desactivar aplicaciones de forma individual o bien desactivar todas desde la ubicación situada arriba. Tened en cuanta que la localización requiere estar activa para poder usar Cortana, o de otro modo no funcionará.
3. Menú de inicio y Cortana
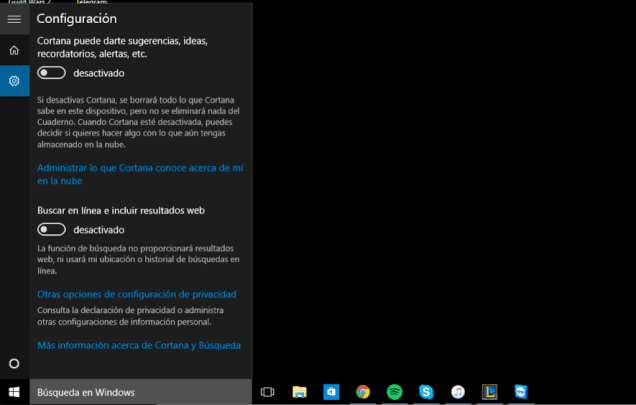
Todos conocemos ya quién es Cortana: el asistente de Windows similar a sistemas Siri de iOS o Google Now de Android. Cortana tiene algunas de las funciones más cuestionan la privacidad de los usuarios, pero también es una de las características más novedosas de Windows 10 y por tanto más deseables de este nuevo sistema operativo. Es por ello que deberemos buscar un equilibrio entre funcionalidad y privacidad. Cortana accede a multitud de características del usuario: requiere inicialmente tu ubicación (conoce dónde estás), registra tu voz (esto es, registra al menos un parámetro biométrico del usuario), lo que escribes (para poder contestar, con lo que registra al mismo tiempo tu historial), tus eventos de calendario y contactos y así un largo etcétera. Esto es sin duda mucha información que riñe claramente con nuestra privacidad.
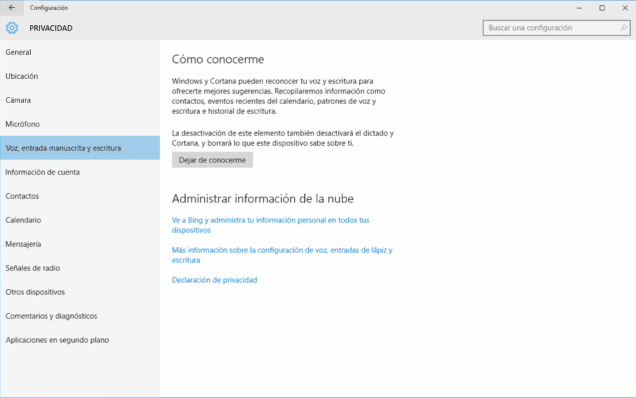
Su funcionalidad no dista de los otros asistentes mencionados y la cantidad de información que registra tampoco dista de aquellos. Por lo tanto, deberemos sopesar su funcionalidad frente a que nuestra información pueda ser tratada por el sistema. Quienes no deseen implicar sus datos, podrán desactivar la función siguiendo estos pasos:
- Desactivar Cortana: abrid el menú inicio y teclead algo. A continuación, pulsad sobre el icono del bloc de notas en la parte izquierda y selecciona Configuración. Desde aquí ya podréis desactivar Cortana.
- Buscar en línea e incluir resultados web: Cuando apaguéis Cortana, podréis ver esta opción. Podéis desactivarla si no queréis que haga ninguna sugerencia desde el menú inicio, el cual también registra lo que tecleais y se lo envía a Microsoft para sus predicciones en tiempo real, del mismo modo a como actúan Google.com, Chrome o Firefox.
- Cómo conocerme: Dentro del menú Configuración > Privacidad > Voz, entrada manuscrita y escritura existe una función llamada Cómo conocerme. Esta es quizás la característica que más vulnera la privacidad de todo usuario de Windows 10. Incluso después de desactivar Cortana, tendrás que hacer desactivar también esta función. Simplemente deberéis pulsar el botón Dejar de conocerme.
- Administrar información de la nube: Apagar la función Cómo conocerme hace que Windows 10 deje de almacenar datos nuestros en el equipo, pero también tenéis que eliminar la copia que se realiza en la nube por separado. En esa misma ventana, haced clic en Ve a Bing y administra la información personal en todos tus dispositivos para borrar los datos de Cómo Conocerme, que se encuentran almacenados en tu cuenta Microsoft.
4. Microsoft Edge
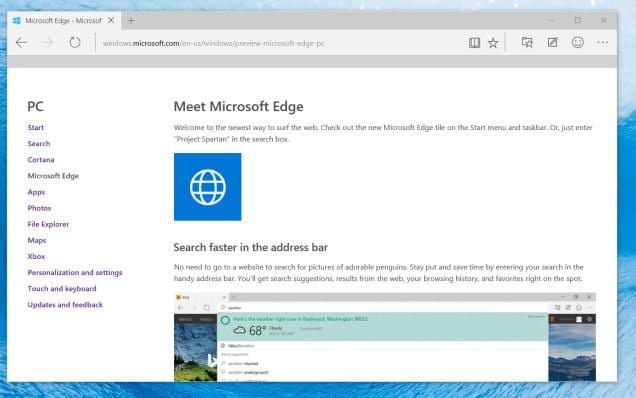
El nuevo navegador de Microsoft, como la mayor parte de navegadores actuales (Chrome, Firefox y Opera entre otros) incluye algunas funciones que emplearán los datos locales del usuario. Las encontrarás dentro del menú Configuración > Configuración avanzada. Esto debes saber de sus opciones:
- Permitir que Cortana me ayude en Microsoft Edge: Si usáis Cortana, rastreará vuestro historial de navegación para poder usarlo como referencia cuando le hagáis preguntas sobre cualquier cosa. Es una opción que podéis desactivar si queréis.
- Mostrar sugerencias de búsqueda al escribir: Al igual que sucedía con el menú inicio, Edge registra lo que tecleamos, pero lo hace para ofrecernos su texto predictivo. Si no queréis que lo haga basta con desactivar esta opción.
- Proteger mi PC contra las descargas y los sitios malintencionados: Como ya hemos indicado, el filtro Smartscreen que incorpora Windows puede registrar las direcciones web que visitas para tratar de proteger al usuario contra sitios maliciosos. Por ello, resulta recomendable dejar esta opción activada.
Aquellos que no vayan a hacer uso del explorador de Microsoft, pueden obviar la sección que acabamos de tratar.
5. Sincronización de la configuración de Windows
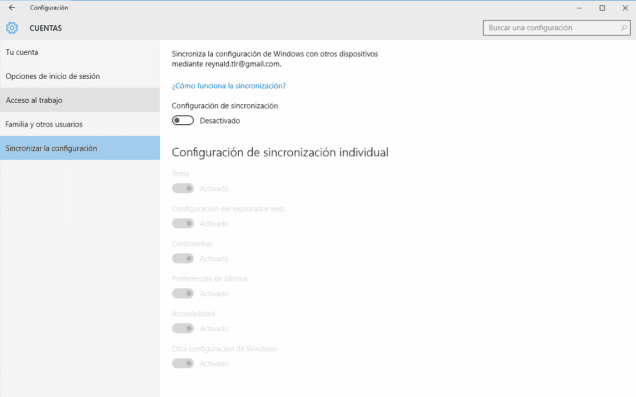
Muchas de las funciones de Windows 10 requieren una cuenta Microsoft para poder almacenar datos en la nube o sincronizarse a través de Internet. Las más importantes respecto a la privacidad del usuario son:
- Sincronizar la configuración: Dentro del menú Configuración > Cuentas > Sincronizar la configuración puedes elegir qué compartir con tus otros dispositivos con Windows 10. Esto incluye el fondo de escritorio y el tema que hayas elegido, los ajustes de tu navegador, las contraseñas, las opciones de accesibilidad y demás opciones. Se puede desactivar desde este apartado.
- Cifrado Bitlocker: Aquellos que busquen la máxima privacidad considerarán que el cifrado de su disco duro constituye una necesidad. En Windows 10, Bitlocker viene ya preinstalado en todas las versiones del sistema, algo que no ocurría en anteriores ediciones del mismo donde el cifrado constituía una característica reservada a las versiones Profesional y Enterprise del mismo. Sin embargo, si tienes la edición Home de Windows 10, se almacenará de forma automática tu clave de recuperación junto a tu cuenta Microsoft. En este sentido, no hay mucho que se pueda hacer desde esta versión de Windows, salvo actualizar a la versión Pro o usar un programa de cifrado alternativo como PGP.
De forma opcional, se puede evitar tener que usar una cuenta deMicrosoft si se emplea el registro de una cuenta local de usuario en el momento de la instalación del sistema, o bien entrando en el menú de Configuración > Cuentas > Tu cuenta y eligiendo Registrarse con una cuenta local. Si lo haces, debes tener en cuenta que no podrás descargar aplicaciones desde la Tienda de Windows ni usar muchas de las funcionalidades anteriormente mencionadas.
6. Administrar las conexiones Wi-Fi
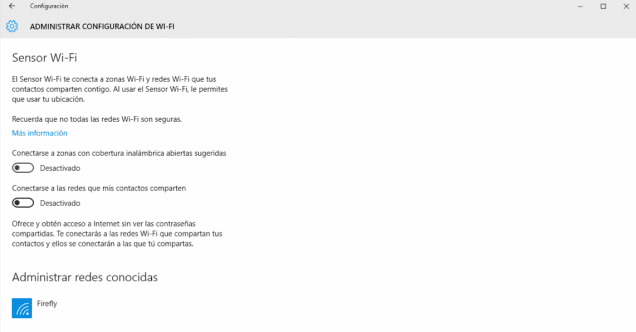
Windows ha sido considerado desde sus inicios como un sistema bastante vulnerable a nivel de red, y podemos decir esto debido a su forma de actuar respecto a las redes Wi-Fi que conoce. Al contrario a como ocurre en otros sistemas, Windows realiza barridos de red enviando comandos probe cada cierto tiempo y preguntando por las redes que conoces. Cualquier persona que se dedique a esnifar la red de su entorno puede capturar los nombres SID por los que pregunta dicha máquina y obtener de entrada una primera información de qué redes existen o han tratado con un equipo.
Además, en Windows 10 se incluye ahora una nueva característica llamada Sensor Wi-Fi (o Wi-Fi Sense) que permite conectarnos a redes Wi-Fi protegidas sin una contraseña haciéndolo a través del Facebook, Outlook o Skype de un amigo. Por tanto, podemos conectarnos automáticamente a la red Wi-Fi de un amigo sin tener que pedirle la contraseña. Es más seguro que compartir la clave del WiFi, y tu amigo no puede compartir esa conexión. Como podéis ver, la puerta está clara y sólo es cuestión de cómo abrirla.
La mayor parte del proceso es opcional para el usuario, por lo que no deberíais preocuparos por ello. Sólo debéis activar una casilla de verificación para poder compartir la red Wi-Fi con tus contactos, y ellos deberán hacer lo mismo. No obstante, se puede hacer que una red Wi-Fi no pueda seleccionarse para ser compartida con esta función si se le añade «_optout” al final de la dirección SSID.
Por defecto, Windows 10 dará la opción de conectarte a las redes que los amigos hayan compartido contigo. Si quieres desactivar esta opción, lo puedes hacer en Configuración > Redes e Internet > Wi-Fi > Administrar configuración de WiFi.
7. Comentarios y diagnósticos
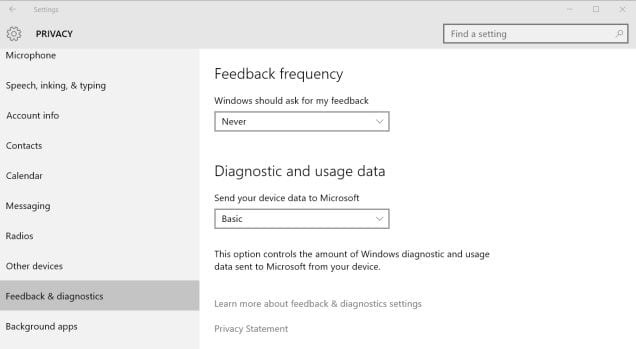
Otra de las funciones que se incluye en Windows desde las primeras versiones del mismo es la capacidad de enviar datos de diagnóstico para ayudar a solucionar errores. Esa opción envía información que quizá preferiráis no enviar como registros de memoria o las Apps que más empleas. Si entras dentro de Configuración > Privacidad > Comentarios y diagnósticos, verás dos opciones a tener muyen cuenta:
- Frecuencia: En ocasiones, Windows 10 te pedirá tu opinión sobre el sistema. Si no quieres que esta alerta te moleste, basta con que selecciones Nunca.
- Diagnóstico y uso de datos: Esta función puede enviar gran cantidad de información a Microsoft entre la que se incluye la frecuencia con que usas ciertas aplicaciones, cuáles son las que usas más a menudo o incluso volcados de memoria que pueden llegar a contener fragmentos de un documento que estemos editando en el momento de un cuelgue del sistema. Es posible cambiar el grado en que lo hace a través de esta opción. Si deseas más información al respecto de esta función, puedes encontrarla a través de este enlace.
Al contrario que en versiones anteriores a Windows 10, Microsoft no permite desactivar completamente el diagnósticos del sistema salvo en versiones Enterprise. En el nivel más básico de esta herramienta, se trabaja sólo con los datos que se consideran cruciales para el funcionamiento de Windows, como las actualizaciones o la protección contra software malicioso.
8. Actualizaciones de Windows
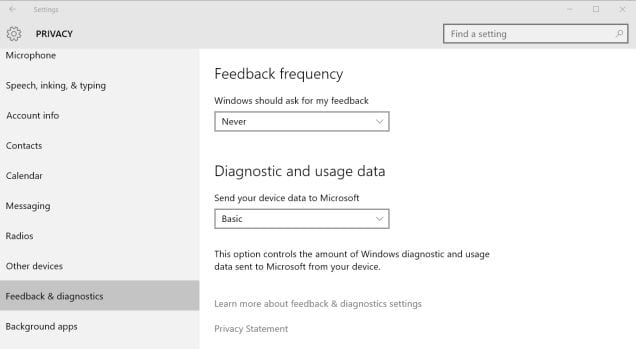
Hemos querido guardar para el final de este tutorial uno de los aspectos más controvertidos del sistema Windows 10 y que más problemas está generando actualmente. Se trata de la función de actualización del propio sistema que, a diferencia de sus predecesores, no ofrece posibilidad de desactivarse. Los usuarios de Windows 10 Pro, Enterprise y Education tienen esta opción a través del registro en grupo, pero en las ediciones Home no puede ser desactivado. Esto es así debido a razones de seguridad, por lo que no resulta recomendable desactivarlo. Lo que sí podéis realizar si algún parche os está generando algún problema, es probar a desactivarlo de manera unitaria.
Windows Update también usa un sistema de compartición de ficheros basado en tecnología P2P de la que ya os hemos hablado. Si vuestra conexión no os permite compartir parte del ancho de banda para contribuir a la actualización de otros usuarios, podréis desactivar esta función siguiente este tutorial.
Como habréis visto a lo largo de este tutorial, Windows 10 no resulta un sistema especialmente delicado en lo que respecta a la privacidad del usuario, pero tampoco lo son otros con los que convivimos diariamente, sin que deba ponerse el grito en el cielo. Sí es cierto que en muchas ocasiones las descripciones de las funciones resultan parcas y muy vagas respecto a qué hacen o qué datos recopilan y posiblemente la función Cómo conocerme resulte la más polémica en este aspecto.
Igualmente y como ya sucedía en las versiones 8 y 8.1 de este sistema, Windows 10 viene por defecto configurado con muchas opciones habilitadas y es el usuario quien debe preocuparse por desactivar las mismas, lo que se traduce en explorar a fondo la configuración del sistema y llegar a detalles que no resultan manejables para todo tipo de usuarios.
Pese a todo ello, Microsoft deja configurar muchos aspectos sobre los datos del usuario y es importante mentalizar a todos los usuarios sobre la protección de su propia información. Sólo resulta criticable el aspecto de desactivar ciertas funciones si el usuario decide no compartir su información privada, en especial la que respecta a Cortana. Esto hará que debamos decidirnos entre hacer visibles nuestros datos en la red o disfrutar de todas las funcionalidades que ofrece este sistema.