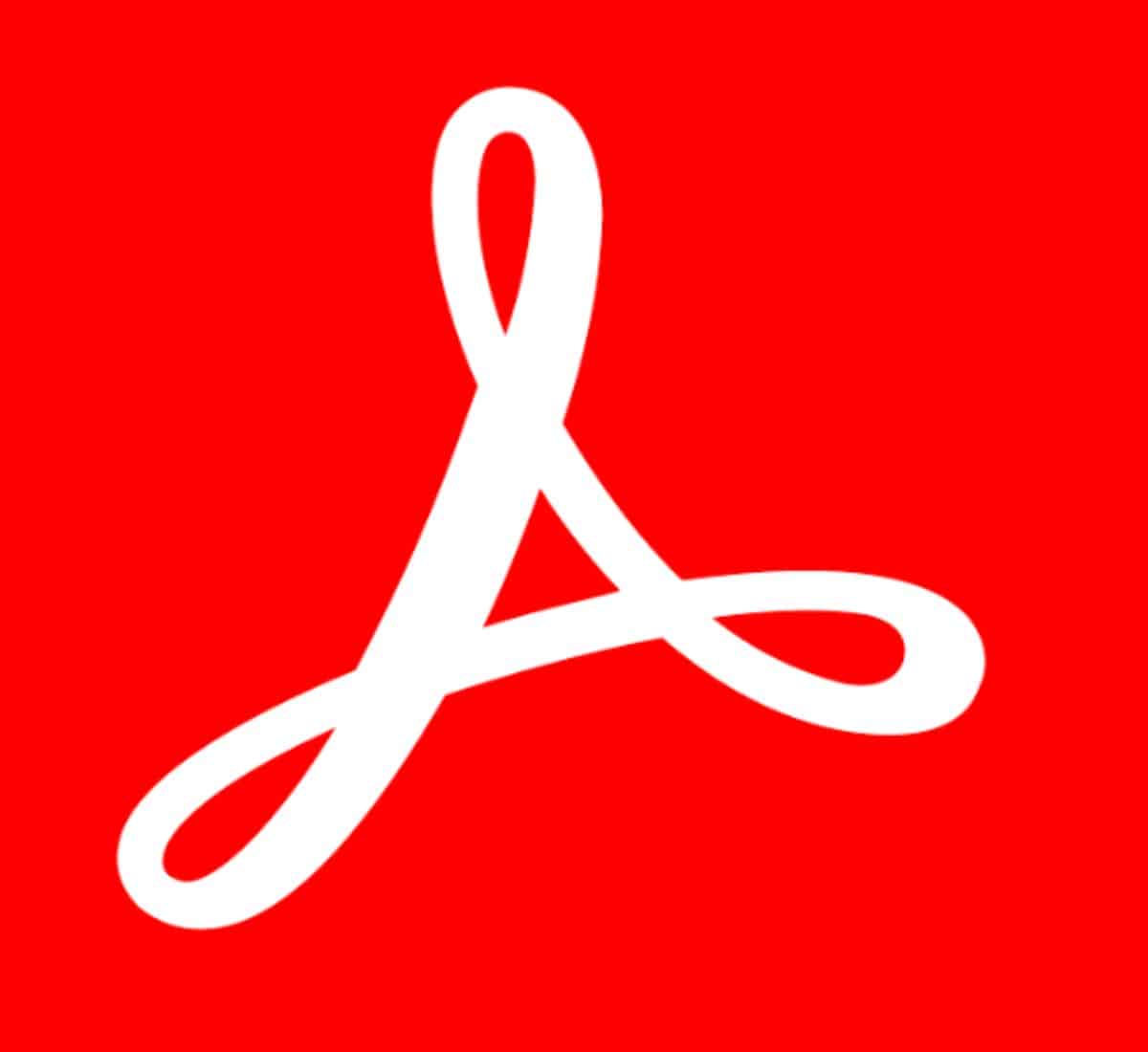
Los PDF , cuyas siglas significan formato de documento portátil, son uno de los formatos más utilizados en la actualidad. Cualquier documento de texto se presenta en este tipo de formato y es que resulta muy sencillo de convertir y manipular. Además, ofrece una gran calidad en los documentos que incluyen imágenes y otras representaciones, aunque evidentemente con menor calidad que cuando se utilizan formatos propios de imágenes. Otra de sus ventajas es que es universal, es decir, es compatible para cualquier dispositivo y sistema operativo de forma totalmente gratuita. Se trata de un formato desarrollado por Adobde Systems, aunque es posible abrir este tipo de documentos con diferentes aplicaciones.
Actualmente este formato ha evolucionado en gran medida, pudiendo realizarse prácticamente cualquier acción sobre ellos. Entre las más conocidas está la protección de archivos con contraseña, es decir, restringir la lectura del documento únicamente a aquellos que conozcan su contraseña para garantizar su seguridad. Esto es especialmente utilizado para aquellos documentos que incluyan información privada y/o confidencial. En este artículo te enseñaremos como puedes quitar la contraseña a un PDF por si no te acuerdas de la contraseña, o bien, por si quieres quitarla definitivamente y no sabes cómo hacerlo.
Cómo quitar la contraseña de un PDF en Adobe Acrobat
A continuación te enseñaremos los pasos que tienes que seguir para que puedas desbloquear un archivo PDF. Para ello utilizaremos la herramienta propia de este formato, Adobe Acrobat. Es importante comentar que, tanto para proteger con contraseña un PDF como para desbloquearlo desde esta aplicación es necesario contar con la suscripción premium que puedes encontrar en su página web. Asimismo, únicamente podrás quitar la contraseña a los archivos propios, de lo contrario la aplicación no te permitirá hacerlo si no dispones de los permisos de autor.

Paso 1: Abrir el PDF con Adobe Acrobat
Lo primero que deberemos hacer para quitar la contraseña es abrir el documento con la propia aplicación Adobe Acrobat. Si por cualquier motivo se te abre con otra aplicación de forma automática puedes hacerlo manualmente haciendo clic derecho sobre el PDF, pulsando sobre la opción «Abrir con» y seleccionando la aplicación que deseamos. No obstante, la aplicación predeterminada de nuestro ordenador suele ser esta misma a menos que hayamos configurado otra o que no la tengamos instalada. En tal caso, únicamente tendrás que descargarla desde Microsoft Store, o bien desde la propia página web.
Paso 2: Desbloquear PDF
Una vez que hemos abierto el archivo aparecerá en modo lectura, en el margen derecho aparecerán las herramientas básicas para editar el documento, convertirlo a otro formato, firmar… pero muchas de estas funciones están reservadas únicamente a la versión premium de Adobe, al igual que sucede con las contraseñas del PDF. Por lo que, tanto si quieres quitar la contraseña a un archivo como si deseas protegerlo tendrás que pagar esta versión.
Para desbloquear el archivo tendrás que acceder al menú superior donde aparece el botón «Herramientas» y pulsar en él. Aquí aparecerán muchas funciones de la aplicación, donde tendremos que buscar la opción «Proteger«. Si no lo encuentras puedes hacer clic sobre la opción «Buscar más» para que aparezcan todas las herramientas de Adobe. Pulsaremos sobre la herramienta que queremos, seleccionamos «Más opciones» y después hacemos clic sobre «Eliminar seguridad«.
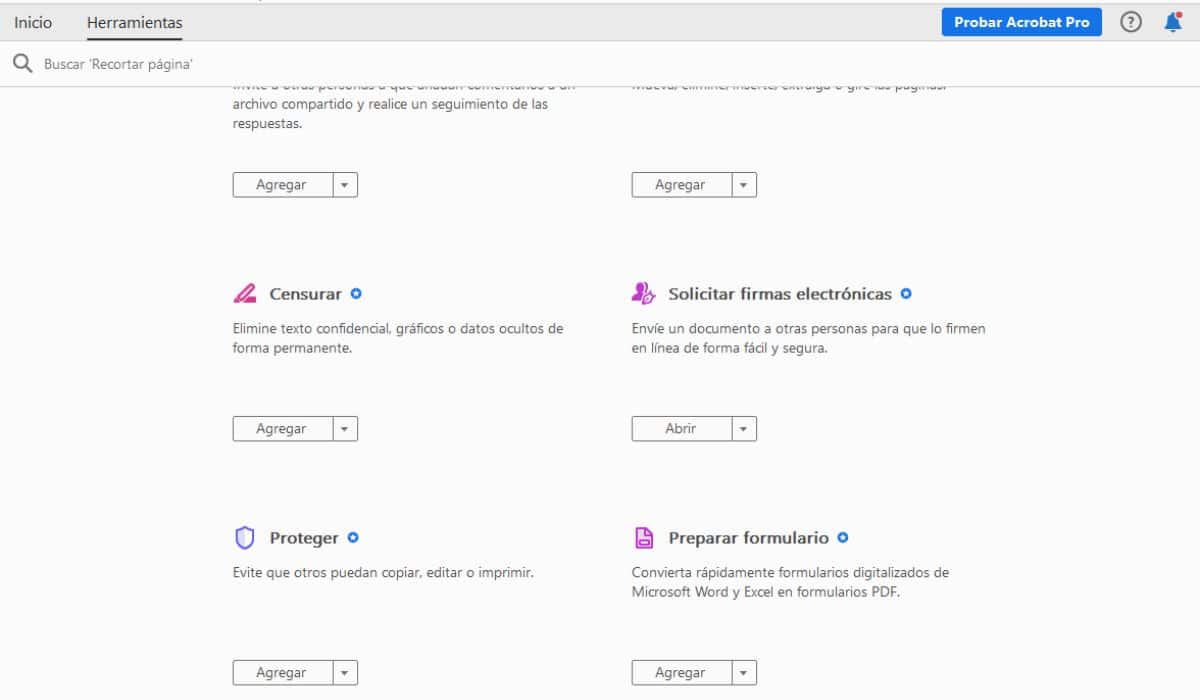
Paso 3: Quitar contraseña
Una vez hecho esto, los siguientes pasos dependerán del tipo de protección de nuestro archivo, si únicamente tiene una contraseña de apertura tan solo tendremos que pulsar el botón aceptar y no tendremos que hacer nada más, pero si tiene una contraseña de permiso tendremos que introducir dicha contraseña para poder desbloquear o quitar la protección a nuestro PDF. Por tanto, solo podrás quitar la contraseña cuando tengas los permisos. Si el archivo está protegido por una normativa basada en el servidor, solo el administrador podrá desbloquear el PDF.
Además, también resulta imprescindible recordar la contraseña que pusimos para poder quitarla, ya que si nos olvidamos puede que hayamos perdido el archivo para siempre. Tras haber realizado esto, cuando volvamos a abrir nuestro archivo no nos solicitará ninguna contraseña, ni a nosotros ni a cualquier otra persona que intente abrirlo.
Cómo quitar contraseña a PDF con otras aplicaciones
Actualmente se han desarrollado algunas aplicaciones que permiten desbloquear los PDF encriptados sin necesidad de disponer de Adobe Acrobat Premium, sin embargo, no son precisas al 100% y es posible que si nuestro archivo tiene un gran cifrado estas aplicaciones no puedan desbloquearlo. La ventaja de este tipo de webs o aplicaciones es que no necesitas pagar nada y, además, en algunas ocasiones te permitirán quitar la contraseña de tu archivo en caso de que la hayas olvidado. Como hemos comentado anteriormente, únicamente podrás quitar la contraseña de tus archivos o de aquellos que poseas sus permisos para hacerlo, ya que de lo contrario podrías estar cometiendo un delito informático

La mayoría de estas herramientas son gratuitas, aunque algunas sólo te dejan un determinado número de archivos por día. Aquí te presentamos las webs más conocidas.
ILovePDF
Esta herramienta es una de las más utilizadas tanto para convertir archivos PDF a otros formatos como para quitar la contraseña a archivos cifrados ya que te permite hacer prácticamente todas las funciones de Adobe sin tener una cuenta premium. Es gratuita y muy intuitiva, tan solo tendrás que añadir el PDF del que desees eliminar la contraseña y este lo hará automáticamente. Es posible que si el archivo está muy cifrado no pueda quitarle la contraseña, aunque en la mayoría de los casos funciona adecuadamente. Puedes acceder a ella en este enlace, añade el archivo, descárgalo desbloqueado…y listo!
SodaPDF
Esta página web es muy similar a la anterior, aunque únicamente nos permitirá transformar o modificar tres archivos cada día con su plan gratuito. Si contratas la versión premium tendrás acceso ilimitado a todas sus funciones. Funciona de una forma muy sencilla, únicamente tendrás que entrar en esta página, seleccionar el archivo o los archivos a los que desees quitar la protección y descargar el PDF desbloqueado para poder acceder a él y utilizarlo si te has olvidado de la contraseña.